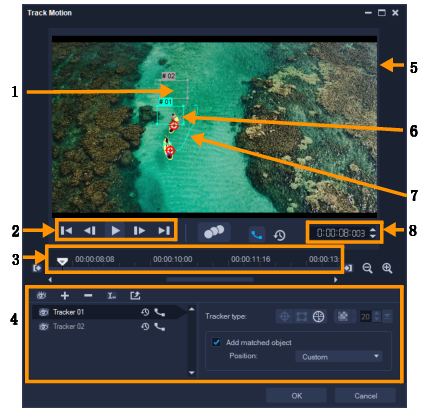
部分 | 描述 |
1 — 跟踪器 | 指定被跟踪的对象,以创建跟踪路径。 也可以显示为一个区域,这取决于所选跟踪器类型。 |
2 — 回放控制 | 控制视频回放的按钮。 |
3 — 时间轴控制 | 视频时间轴以及缩放和开始追踪/结束追踪控件。 |
4 — 跟踪器控制 | 可以控制跟踪器属性、跟踪路径和匹配对象的按钮和选项。 |
5 — 预览窗口 | 显示当前正在播放的视频。 |
6 — 匹配对象 | 匹配对象的位置。 |
7 — 跟踪路径 | 程序跟踪的运动路径。 |
8 — 时间码 | 通过指定确切的时间码,直接跳到视频的指定部分。 |
运动追踪按钮和选项 | |
 | 运动追踪 — 自动跟踪视频素材中所选跟踪器的运动。 |
重置为默认位置 — 放弃所有操作。 | |
开始追踪 / 结束追踪 — 指定视频素材中运动被跟踪的工作范围。 | |
 | 放大 / 缩小 — 调整视频时间轴的视图。 |
显示跟踪路径 — 在“预览窗口”中显示或隐藏跟踪路径。 | |
每个跟踪器上的眼睛表示其状态。启用时,显示为睁开的眼睛,且跟踪器在“预览窗口”中可见。禁用时,则显示为闭着的眼睛且所选轨隐藏。 | |
添加跟踪器 / 删除跟踪器 — 添加和删除跟踪器 | |
重命名跟踪器 — 对活动的跟踪器重命名 | |
 | 保存到路径库 — 将活动的路径保存到路径库。 |
将跟踪器设置为点 / 将跟踪器设置为区域 /设置多点跟踪器— 您可以选择单个跟踪点、设置的跟踪区域或动态多点区域。 | |
 | 应用/隐藏马赛克 — 在被跟踪的对象上应用马赛克效果。通过该按钮,可以使被跟踪对象的区域模糊。可以选择矩形或圆形马赛克。 |
 | 调整马赛克大小 — 设置马赛克图案的大小 |
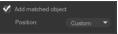 | 添加匹配对象 — 添加匹配对象,从“位置”下拉列表或“预览窗口”中调整位置。 |
取消 — 关闭“运动追踪”对话框,放弃对视频所做的任何更改。 | |
确定 — 关闭运动追踪对话框,保存作为视频属性跟踪的路径。 | |
 。
。
 。
。