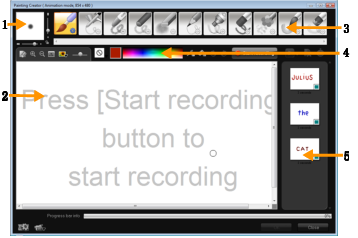
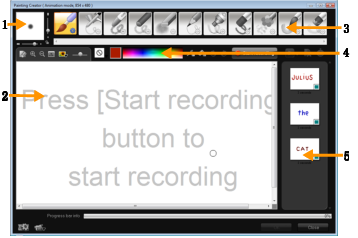
部分 | 描述 |
1 — 笔刷厚度 | 通过一套滑块和预览框定义笔刷端的厚度。 |
2 — 画布/预览窗口 | 绘图区域。 |
3 — 笔刷面板 | 从一系列的绘图媒体、笔刷/工具端和透明度中选择。 |
4 — 调色板 | 您可以从 Windows 色彩选取器或 Corel 色彩选取器中选择和指定色彩。您也可以通过单击滴管来选取色彩。 |
5 — 画廊 | 包含已创建的动画和静态的略图。 |
 | “新建/清除”按钮 — 打开新的画布/“预览窗口”。 |
 | “放大和缩小”按钮 — 允许您放大和缩小绘图的视图。 |
 | 实际大小 — 将画布或“预览窗口”恢复到其实际大小。 |
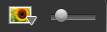 | “背景图像”按钮和滑块 — 单击背景图像按钮可以将图像用作绘图参考,并能通过滑块控制其透明度。 |
 | “纹理选项”按钮 — 允许您选择纹理并将其应用到您的笔刷端。 |
 | 色彩选取工具 — 允许您从调色板或周围对象中选择色彩。 |
 | “擦除模式”按钮 — 可以写入或擦除您的绘图/动画。 |
 | “撤消”按钮 — 允许您撤消和重复“静态”和“动画”模式中的操作。 |
 | “重复”按钮 — 允许您撤消和重复“静态”和“动画”模式中的操作。 |
 | “开始录制/快照”按钮 — 录制绘图区段或将您的绘图添加到画廊中。快照按钮仅在“静态”模式中出现。 |
  | “播放/停止”按钮 — 播放或停止当前的绘图动画。仅在“动画”模式中才能启用。 |
 | “删除”按钮 — 将库中的某个动画或图像删除。 |
 | “更改区间”按钮 — 更改所选素材的区间。 |
 | “参数选择设置”按钮 — 打开“参数选择”对话框。 |
  | “更改为动画或静态模式”按钮 — 允许您在“动画”模式和“静态”模式之间互相切换。 |
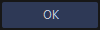 | “确定”按钮 — 选择绘图创建器并在 Corel 会声会影 素材库中插入 *.uvp 格式的动画和 *.png 格式的图像。 |
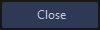 | 关闭按钮 — 关闭绘图创建器窗口。 |