视频和照片的平移和缩放
您可以对您的照片和视频素材应用平移和缩放效果。例如,您可以选择开始播放具有完整帧的视频素材,然后逐步放大以显示视频中的特定主题,然后平移,以显示视频中的其他主题。相反,开始您也可以选择播放视频中某个主题的特写,然后逐渐缩小,以显示整个场景。您还也可以创建不会随着视频播放而改变的静态变焦效果。例如,可以应用静态变焦来吸引人们对视频的主要动作的注意,拍摄该视频最初是为了捕捉大块区域,例如,用三脚架拍摄的场景。
平移和缩放是一种特别适合使用 4K 视频的工具,因为您可以对您的 4K 视频源进行平移和缩放,同时仍然可以得到高清效果。
无论是快速平移和缩放效果,还是需要关键帧精度的自定义效果,平移和缩放窗口都可以为您提供所需的工具。
平移和缩放有三种编辑模式:
• 静态:在整个视频中保持您设置的缩放级别。
• 动画:使用十字精确调整平移和缩放关键帧。
• 快速:视频播放时采用交互的方式调整平移和缩放设置。
平移和缩放:设置和控件
在
平移和缩放窗口中可以使用以下设置和控件。控件的可用性取决于当前选中内容和您选择的
编辑模式。有关常用关键帧、播放和预览控件的信息,请参见
第 124 页上的“自定义滤镜”。
• 编辑模式:在静态、动画或快速编辑模式中进行选择。
• 预设大小:选择 HD、2K、4K 等更多大小。
• 保持在源边界之内:确保项目边界用作平移和缩放效果的边界(效果不会超出项目边缘)。
• 位置:以九种常见对齐选项之一快速定位选取框的方式。
• 缓入:缓慢启动,逐渐呈现平移和缩放效果,直至达到最大的视频播放速度。
• 网格线:显示一个可以帮助您对齐选取框的网格。
• 网格大小:根据设置的记号数指定网格行间距。
• 贴齐网格:自动将选取框与最近的网格线对齐。
• 背景颜色:如果选取框超出媒体边界,则指定背景的颜色。
• 垂直:指定 Y 轴位置(从上到下)。
• 水平:指定 X 轴位置(从左到右)。
• 旋转:指定选取框的角度。
• 缩放率:通过调整选取框的大小来指定缩放级别。
• 透明度:指定所选关键帧上照片或视频的不透明度。
为照片或视频设置恒定的缩放级别
1 在
时间轴中,选择一个照片或视频素材并单击时间轴工具栏上的
平移和缩放按钮
 。
。 平移和缩放窗口打开。
2 在编辑模式下拉菜单中选择静态。
3 在预设大小下拉菜单选择一个预设值(比如说,如果对 4K 视频进行缩放,则选择 Hd),或在预览窗口的原始面板使用原始面板使用选取框设置缩放区和位置。
视频播放时将平移和缩放效果应用至视频
1 在
时间轴中,选择一个视频素材并单击时间轴工具栏上的
平移和缩放按钮
 。
。 平移和缩放窗口打开。
2 在编辑模式下拉菜单中选择快速。
3 在原始面板(在窗口左上角)调整选取框的起始大小和位置。结果将显示在右侧的预览面板中。
4 单击播放按钮。
5 当视频播放时,根据自己的需要重新定位选取框并调整其大小。每一次更改都会自动添加关键帧。
6 通过使用关键帧和调整设置对结果进行微调。
7 单击 确认 返回至 编辑 工作区。
将平移和缩放效果应用至照片或关键帧
1 在
时间轴中,选择一个视频素材并单击时间轴工具栏上的
平移和缩放按钮
 。
。 平移和缩放窗口打开。
2 在编辑模式下拉菜单中选择动画。
3 确保在效果时间轴(显示为红色菱形)中起始关键帧(第一个关键帧)。
如果未选择起始关键帧,请单击它。
4 在原始面板中单击设置选取框的位置。
会显示红色的十字,以显示当前选择的关键帧。使用控件设置缩放率和您需要的任何其他设置。
5 在效果时间线中,单击结束关键帧(最后一个关键帧),重复步骤 4。
6 单击
播放按钮

预览效果。
7 双击时间轴,添加所有附加的关键帧,重复步骤 4。
8 单击确定,应用效果并返回至主工作区。
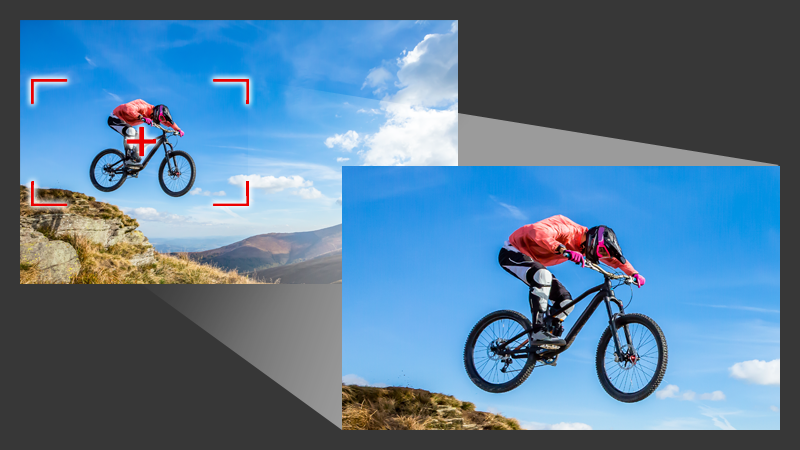
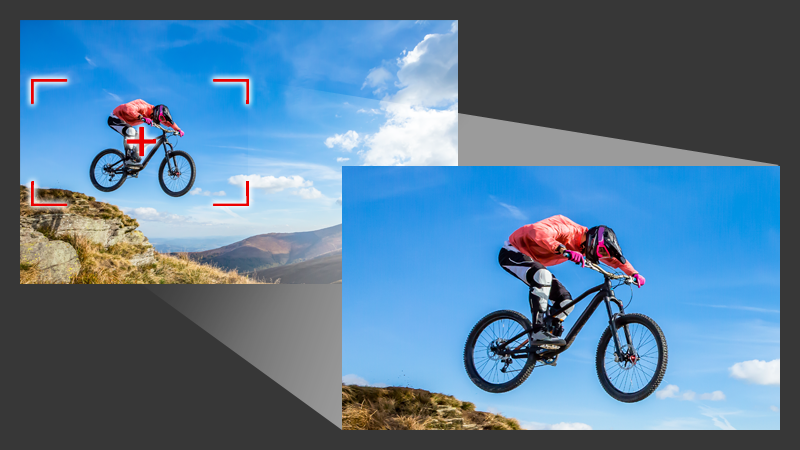
 。
。 。
。 。
。 预览效果。
预览效果。