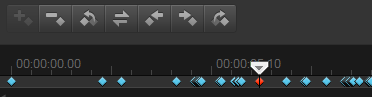360o-Videos
360°-Videos sind interaktive Videos, bei denen der Betrachter seinen Blick in beliebige Richtungen schweifen lassen kann, indem er während der Wiedergabe den Sichtwinkel ändert. Gesteuert werden kann der Sichtwinkel über Touchscreens und Bildschirm-Steuerelemente oder indem das Anzeigegerät (z. B. ein Smartphone oder ein Tablet) in verschiedene Richtungen bewegt wird. 360°-Videos erfordern einen speziellen 360°-Video-Player (so verfügen beispielsweise YouTube und Facebook über 360°-Video-Player).
Bearbeitung von 360°-Videos
Mit VideoStudio können verschiedene Arten von 360°-Videoaufnahmen bearbeitet werden (für weitere Informationen verweisen wir Sie auf die Anleitung Ihrer 360°-Videokamera). Sie können beispielsweise die Farbe oder Helligkeit des Videos anpassen, das Video kürzen oder Titel und Objekte einfügen. Bitte beachten Sie, dass nicht alle Effekte auf 360°-Videos angewendet werden können.
Hinweis: Es gibt unterschiedliche Typen von 360o-Videos. VideoStudio unterstützt die folgenden Arten von 360°-Videos:
• Monoskopisch equirektangulär
• Single-Fisheye
• Double-Fisheye
Sie können alle unterstützten 360°-Videos in Standard-Videos umwandeln. Zudem können Sie Single-Fisheye- bzw. Double-Fisheye-Videos in Equirektanguläre Videos umwandeln.
Warum 360°-Videos in Standardvideos umwandeln?
In Folgenden ein paar Gründe, warum 360o-Videos umgewandelt werden:
• In gewissen Situationen möchte man den Blickwinkel der Zuschauer in einem 360o-Video kontrollieren können. Wenn Sie ein 360o-Video in VideoStudio in ein Standardvideo umwandeln, können Sie die 360o-Videoquelle auf ähnliche Weise wie Multikameraquellen benutzen: Sie können mithilfe von Schlüsselbildern präzise festlegen, aus welcher Perspektive die Zuschauer den Film sehen.
• Standardvideos können mit mehr Anwendungen und Geräten wiedergegeben werden; es ist kein besonderes Wiedergabegerät erforderlich (das Video ist nicht interaktiv).
• Standardvideos haben eine wesentlich kleinere Dateigröße als 360o-Videos.
Das Dialogfeld „360 zu Standard“. Die 360o-Videoquelle wird auf der linken Seite angezeigt und die Vorschau auf das Standardvideo auf der rechten Seite.
Steuerelemente und Einstellungen
Die Fenster 360 zu Standard und Standard in 360° weisen folgende Steuerelemente und Einstellungen auf.
• Mit der Schlüsselbildkontrolle

können Sie die Schlüsselbilder in Abhängigkeit von der Position des Schiebereglers auf der Zeitachse bearbeiten. Sie können ein
Schlüsselbild hinzufügen, ein
Schlüsselbild entfernen, zum
vorherigen Schlüsselbild gehen,
Schlüsselbilder umkehren, ein
Schlüsselbild nach links verschieben, ein
Schlüsselbild nach rechts verschieben und
zum nächsten Schlüsselbild gehen.
• Auf der Wiedergabeleiste
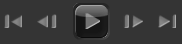
können Sie durch den Clip navigieren (
Anfang,
Vorheriges Bild,
Wiedergabe,
Nächstes Bild,
Ende)
• Timecode 
ermöglicht Ihnen, durch Eingabe des exakten Timecodes direkt zu einem Abschnitt des ausgewählten Clips zu springen.
• Mit der
Scrub-Leiste 
können Sie durch den Clip navigieren. Wenn Sie auf ein Schlüsselbild klicken, wird der Schieberegler an die aktuelle Position auf der Zeitachse verschoben.
• Die
Zeitachse 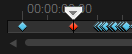
im Dialogfeld
360 zu Standard ist eine simple Leiste mit Zeitangaben. Sie enthält alle Schlüsselbilder, die Sie festgelegt haben, und kann mithilfe der Scrub-Leiste navigiert werden. Sie können die Schaltflächen
Vergrößern und
Verkleinern rechts neben der Zeitachse dazu benutzen, die Zeiteinheiten auszudehnen oder zu komprimieren.
• Schwenken: Ermöglicht es, die Ansicht horizontal anzupassen (x-Achse)
• Neigen: Ermöglicht es, die Ansicht vertikal anzupassen (y-Achse)
• Sichtbereich: Ermöglicht es festzulegen, wie nahe oder wie weit entfernt die Kamera von der Szene in der ausgewählten Ansicht entfernt zu sein scheint; ein dem Zoomen vergleichbarer Effekt. Niedrigere Werte zoomen ein und verengen den Blickwinkel; höhere Werte zoomen aus und erweitern den Blickwinkel.
So bearbeiten und exportieren Sie ein 360°-Video
1 Ziehen Sie im Arbeitsbereich Bearbeiten ein 360°-Video aus der Bibliothek auf die Zeitachse.
Wenn Sie Fisheye 360 in ein equirektanguläres Format umwandeln möchten, rechtsklicken Sie in der Zeitachse auf den Clip, wählen Sie die Option 360°-Video und klicken Sie auf die zutreffende Fisheye-Option (Single-Fisheye zu Equirektangulär bzw. Double-Fisheye zu Equirektangulär). Wenn Sie die Umwandlungseinstellungen anpassen möchten, passen Sie die Steuerelemente an und klicken Sie auf OK.
2 Überprüfen Sie auf der Zeitachse, ob Sie mit einem 360°-Video arbeiten, indem Sie sicherstellen, dass das 360°-Video-Symbol

im Player-Bedienfeld angezeigt wird.
3 Bearbeiten Sie das Video in VideoStudio. Sie können beispielsweise folgende Bearbeitungen vornehmen:
• Die Optionenpalette öffnen, um auf die Korrektur-Einstellungen zuzugreifen
• Einen Effekt aus dem Archiv anwenden (*nicht alle Effekte können auf 360°-Videos angewendet werden)
• Das Video schneiden
• Einen Titel oder ein Objekt einfügen
Hinweis: Wenn Sie einen Titel oder ein Objekt auf ein 360°-Video anwenden, rechtsklicken Sie in der Zeitachse auf das Element und wählen Sie 360°-Video > Standard in 360°, um das Medium in 360° umzuwandeln. Nehmen Sie im Fenster Standard in 360° die gewünschten Anpassungen vor. Auf Titeln und anderen Objekten, die als 360°-Elemente eingefügt werden, wird ein 360°-Kreissymbol angezeigt.
4 Speichern Sie Ihre Datei nach Beendigung der Bearbeitung und klicken Sie auf die Registerkarte Ausgeben.
5 Stellen Sie auf der Registerkarte Ausgeben sicher, dass das Kontrollkästchen Gleich wie Projekteinstellungen ausgewählt ist, oder wählen Sie eine mit 360° kompatible Einstellung (z. B. MPEG-4 oder AVC 360 in der für Ihr Projekt höchstmöglichen Auflösung).
6 Nehmen Sie auf der Ausgabe-Seite alle notwendigen Änderungen an den Einstellungen vor und klicken Sie auf Start.
So wandeln Sie 360°-Videos in Standardvideos um
1 Rechtsklicken Sie auf der Zeitachse auf einen 360°-Videoclip und wählen Sie 360 Video > 360 zu Standard.
Das Fenster 360 Video wird mit zwei Vorschaufenstern geöffnet: auf der linken Seite wird die 360°-Videoquelle angezeigt und auf der rechten Seite ist eine Vorschau auf das Standardvideo zu sehen.
2 Verschieben Sie im 360°-Videofenster das
Ansichtstracker-Symbol

, bis seine Position dem Blickwinkel entspricht, den Sie im Standardvideofenster zeigen möchten.
3 Klicken Sie auf Wiedergabe und wenn Sie den Blickwinkel im Standardvideofenster ändern möchten, verschieben Sie während der Wiedergabe des 360°-Videos den Ansichtstracker.
Jedes Mal, wenn Sie den Blickwinkel ändern, wird ein Schlüsselbild eingefügt.
Schlüsselbilder werden auf der Zeitachse als blaue Rauten angezeigt. Das ausgewählte Schlüsselbild ist rot. Über der Zeitachse werden Schlüsselbildschaltflächen (standardmäßige Schlüsselbild-Steuerelemente) angezeigt.
4 Wenn Sie fertig sind, können Sie das Video abspielen und die Ansichten auf eine der folgenden Arten bearbeiten:
• Löschen Sie ein Schlüsselbild, indem Sie auf der Zeitachse auf das Schlüsselbild klicken und die Löschtaste drücken.
• Verschieben Sie ein Schlüsselbild auf der Zeitachse, um einen neuen Zeitpunkt festzulegen, wann diese Ansicht erscheint.
• Klicken Sie auf ein Schlüsselbild und ändern Sie den Blickwinkel, indem Sie im Bereich Winkel die Werte für Schwenken, Neigen und Sichtbereich ändern.
5 Klicken Sie auf OK, um die Änderungen zu akzeptieren und zur Zeitachse zurückzukehren.
Wenn Sie alle Schlüsselbilder löschen möchten, klicken Sie auf die Schaltfläche Zurücksetzen.
6 Wenn Sie Ihr Projekt ausgeben möchten, stellen Sie sicher, dass Sie ein Standard-Videoformat auswählen.


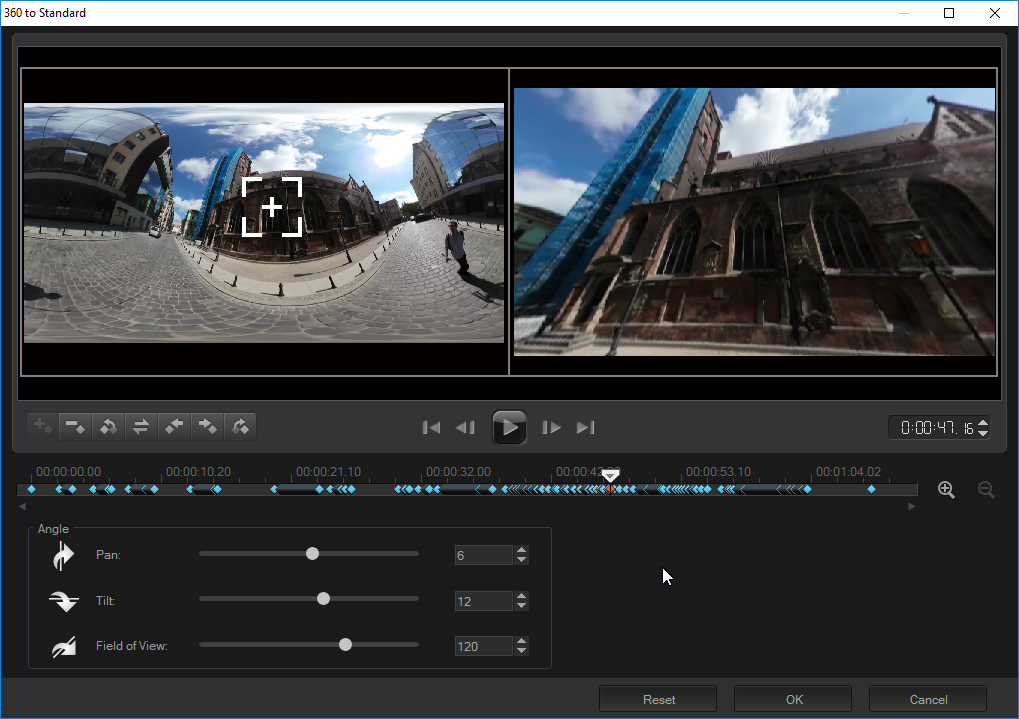
 können Sie die Schlüsselbilder in Abhängigkeit von der Position des Schiebereglers auf der Zeitachse bearbeiten. Sie können ein Schlüsselbild hinzufügen, ein Schlüsselbild entfernen, zum vorherigen Schlüsselbild gehen, Schlüsselbilder umkehren, ein Schlüsselbild nach links verschieben, ein Schlüsselbild nach rechts verschieben und zum nächsten Schlüsselbild gehen.
können Sie die Schlüsselbilder in Abhängigkeit von der Position des Schiebereglers auf der Zeitachse bearbeiten. Sie können ein Schlüsselbild hinzufügen, ein Schlüsselbild entfernen, zum vorherigen Schlüsselbild gehen, Schlüsselbilder umkehren, ein Schlüsselbild nach links verschieben, ein Schlüsselbild nach rechts verschieben und zum nächsten Schlüsselbild gehen.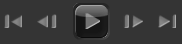 können Sie durch den Clip navigieren (Anfang, Vorheriges Bild, Wiedergabe, Nächstes Bild, Ende)
können Sie durch den Clip navigieren (Anfang, Vorheriges Bild, Wiedergabe, Nächstes Bild, Ende) ermöglicht Ihnen, durch Eingabe des exakten Timecodes direkt zu einem Abschnitt des ausgewählten Clips zu springen.
ermöglicht Ihnen, durch Eingabe des exakten Timecodes direkt zu einem Abschnitt des ausgewählten Clips zu springen. können Sie durch den Clip navigieren. Wenn Sie auf ein Schlüsselbild klicken, wird der Schieberegler an die aktuelle Position auf der Zeitachse verschoben.
können Sie durch den Clip navigieren. Wenn Sie auf ein Schlüsselbild klicken, wird der Schieberegler an die aktuelle Position auf der Zeitachse verschoben.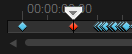 im Dialogfeld 360 zu Standard ist eine simple Leiste mit Zeitangaben. Sie enthält alle Schlüsselbilder, die Sie festgelegt haben, und kann mithilfe der Scrub-Leiste navigiert werden. Sie können die Schaltflächen Vergrößern und Verkleinern rechts neben der Zeitachse dazu benutzen, die Zeiteinheiten auszudehnen oder zu komprimieren.
im Dialogfeld 360 zu Standard ist eine simple Leiste mit Zeitangaben. Sie enthält alle Schlüsselbilder, die Sie festgelegt haben, und kann mithilfe der Scrub-Leiste navigiert werden. Sie können die Schaltflächen Vergrößern und Verkleinern rechts neben der Zeitachse dazu benutzen, die Zeiteinheiten auszudehnen oder zu komprimieren.