Überlagerungsclips harmonisch in den Hintergrund einfügen
Mit verschiedenen „Key“-Optionen können Sie festlegen, wie Überlagerungsclips in den Hintergrund eingefügt werden.
• Chroma-Key: Wird dazu verwendet, eine spezifische Farbe aus einem Überlagerungsclip zu entfernen. Wenn Sie beispielsweise ein Motiv vor einem grünen Hintergrund aufnehmen oder einen Teils eines Motivs grün abdecken, kann Chroma-Key dazu verwendet werden, den grünen Bereich zu entfernen. Sie können dann das Motiv vor einem anderen Hintergrund platzieren, um die Umgebung zu ändern oder einen Spezialeffekt zu erzeugen (beispielsweise ein Objekt schweben zu lassen).
• Grauschlüssel: Die Transparenz des Überlagerungsclips wird anhand von Tonwerten (helle/dunkle Werte) anstatt Farbwerten bestimmt.
• Vervielfachen: Der Wert der Überlagerungsfarben wird mit den darunter liegenden Farben multipliziert und durch 255 geteilt. Das Ergebnis ist dunkler als die ursprünglichen Farben. Weiß erzeugt keinen Überblendungseffekt; Schwarz blendet immer in Schwarz über. Mit dem Regler Weich einblenden /Deckkraft können Sie die Transparenz anpassen.
• Schlüssel hinzufügen: Die Farbwerte des Überlagerungsclips werden den Werten der darunter liegenden Farben hinzugefügt. Mit dem Regler Weich einblenden /Deckkraft können Sie die Transparenz anpassen.
Welche Einstellungen verfügbar sind, hängt davon ab, welche Art von Key verwendet wird. Experimentieren Sie mit den Einstellungen, bis Sie die gewünschte Wirkung erzielen.
Sie können Chroma-Key verwenden, um hinter Objekten, die vor einem Greenscreen aufgenommen wurden, den Hintergrund zu entfernen.
So fügen Sie mithilfe von Key-Einstellungen einen Überlagerungsclip harmonisch in einen Hintergrund ein
1 Wählen Sie auf der Zeitachse einen Überlagerungsclip aus.
2 Klicken Sie in der Optionenpalette auf der Registerkarte Effekt auf Maske & Chroma-Key.
3 Aktivieren Sie das Kontrollkästchen Überlagerungsoptionen anwenden und wählen Sie dann im Listenfeld Typ eine der folgenden Einstellungen:
• Chroma-Key
• Grauschlüssel
• Vervielfachen
• Schlüssel hinzufügen
Wenn Sie
Chroma-Key wählen, benutzen Sie die Pipette

, um im Vorschaufenster eine Farbe aufzunehmen und den Farbähnlichkeitswert anzupassen (rechts von der Pipette). Der Transparenzeffekt wird im Vorschaufenster angezeigt.
4 Experimentieren Sie mit den folgenden Einstellungen, um das gewünschte Resultat zu erzielen (welche Steuerelemente verfügbar sind, hängt davon ab, welchen Typ Sie wählen):
• Gamma : Wirkt sich auf den Bildkontrast aus und kann dazu verwendet werden, das Bild gesamthaft aufzuhellen (verschieben Sie den Regler nach rechts) oder zu verdunkeln (verschieben Sie den Regler nach links)
• Min.: Kann nach rechts verschoben werden, um die hellsten Pixel des Bildes abzudunkeln
• Max.: Kann nach links verschoben werden, um die dunkelsten Pixel des Bildes aufzuhellen
• Abschaltung: Kann nach rechts verschoben werden, um einen neuen Schwarzpunkt für das Bild festzulegen (mehr Schwarz im Bild).
• Schwellenwert: Kann nach links verschoben werden, um einen neuen Weißpunkt für das Bild festzulegen (mehr Weiß im Bild).
Wenn Sie die Optionen Vervielfachen oder Schlüssel hinzufügen wählen, können Sie mit der Einstellung Weich einblenden / Deckkraft auch die Transparenz anpassen.
Sie können einen Überlagerungsclip zuschneiden, indem Sie die Werte für die Breite und Höhe anpassen.
Sie können die Überblendungseinstellungen umkehren, indem Sie das Kontrollkästchen Umkehren aktivieren.
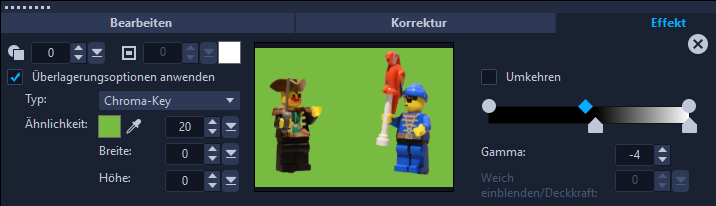
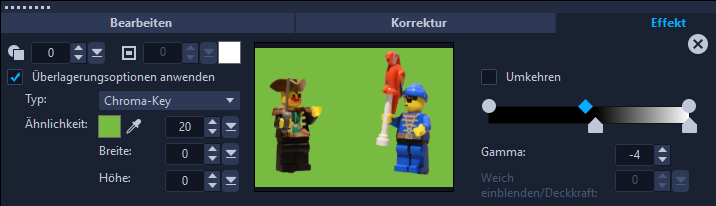

 , um im Vorschaufenster eine Farbe aufzunehmen und den Farbähnlichkeitswert anzupassen (rechts von der Pipette). Der Transparenzeffekt wird im Vorschaufenster angezeigt.
, um im Vorschaufenster eine Farbe aufzunehmen und den Farbähnlichkeitswert anzupassen (rechts von der Pipette). Der Transparenzeffekt wird im Vorschaufenster angezeigt.