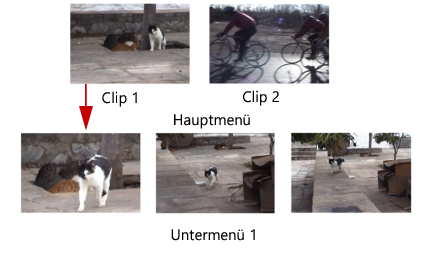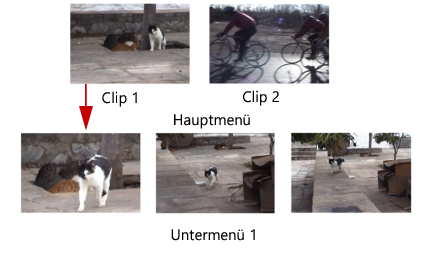Erstellen erweiterter Menüs
Erweiterte Menüvorlagen bestehen aus drei unterschiedlichen Ebenen für Hintergrundeinstellungen, Titelmenüs und Kapitelmenüs. Sie können Menüobjekte in der aktuell ausgewählten Ebene bearbeiten.
Die untenstehende Illustration zeigt den Aufbau eines Disk-Menüs.
In diesem Beispiel hat Clip 1 drei Kapitel; wenn Sie auf die Video-Miniatur für Clip 1 klicken, gelangen Sie zum Untermenü 1. Wie Sie sehen, sind Clip 2 keine Kapitel zugeordnet; wenn Sie auf Clip 2 klicken, beginnt die Videowiedergabe beim Anfang.
So fügen Sie ein Titelmenü hinzu
• Klicken Sie auf der Registerkarte Bearbeiten auf Erweiterte Einstellungen und wählen Sie Titelmenü hinzufügen.
So fügen Sie Kapitelmenüs hinzu
• Klicken Sie auf der Registerkarte Bearbeiten auf Erweiterte Einstellungen und wählen Sie Kapitelmenü erstellen.
So zeigen Sie die Miniaturnummer von Menüobjekten an
• Klicken Sie auf der Registerkarte Bearbeiten auf Erweiterte Einstellungen und wählen Sie Miniaturnummer anzeigen.
So erstellen Sie eine Menüvorlage:
1 Klicken Sie auf der Registerkarte Bearbeiten der Seite 2 Menü und Vorschau auf Anpassen. Das Dialogfeld Menü benutzerdefinieren wird angezeigt.
2 Stellen Sie die folgenden Optionen ein:
• Hintergrundmusik einstellen: Ermöglicht die Auswahl einer Audiodatei, die als Hintergrundmusik verwendet wird.
• Hintergrund einstellen: Ermöglicht die Auswahl einer Bild- bzw. Videodatei, die als Hintergrundbild bzw. -video verwendet wird.
• Schriftart-Einstellungen: Ermöglicht das Anwenden von Textattributen.
• Schwenken und Zoomen: Ermöglicht das Anwenden von Schwenk- und Zoomeffekten.
• Bewegungsfilter : Ermöglicht das Anwenden von Bewegungseffekten.
• Menü In/Menü Aus: Ermöglicht das Anwenden von Menübewegungseffekten.
3 Wählen Sie im Dropdown-Menü entweder Rahmen, Navigationsschaltfläche oder Layout, um die zugehörigen vordefinierten Miniaturen anzuzeigen. Doppelklicken Sie auf eine Miniatur, um sie anzuwenden.
Hinweis: Sie können im Vorschaufenster auch die Größe von Menüobjekten ändern, sie verzerren, drehen und verschieben.
4 Klicken Sie auf Vorlage hinzufügen, um die Vorlage dem Ordner Favoriten hinzuzufügen.
Hinweis: Verwenden Sie beim Arbeiten im Dialogfeld Menü benutzerdefinieren das Dialogfeld Schriftart, um die Textgröße entsprechend anzupassen. Sie können das Dialogfeld Schriftart auch öffnen, indem Sie auf den Text rechtsklicken und den Befehl Schriftattribute auswählen.