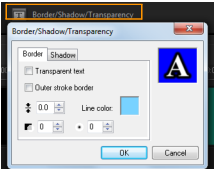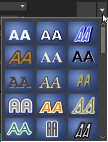Formatieren von Texten
Sie können den Text formatieren, indem Sie die Schrift, die Textausrichtung und die Textrichtung ändern. Es ist beispielsweise möglich, eine rechtsläufige, linksläufige oder vertikale Textrichtung zu wählen. Zudem können Sie Ränder und Schatten hinzufügen und den Text drehen. Fügen Sie einen Texthintergrund hinzu, um den Text über eine Form mit Volltonfarbe oder Farbverlauf zu legen, damit er sich abhebt. Sie können auch festlegen, wie lange ein Titelclip anzeigt wird, indem Sie seine Dauer anpassen.
Die Textrichtung ist eine der vielen Formatierungseinstellungen für Titel.
So bearbeiten Sie Titel
1 Wählen Sie den Titelclip auf der Zeitachse aus und klicken Sie auf das Vorschaufenster, um die Titelbearbeitung zu aktivieren.
2 Ändern Sie die Eigenschaften des Titelclips, indem Sie in der Optionenpalette die verschiedenen Optionen auf den Registerkarten Bearbeiten und Attribut auswählen.
Wenn Sie beabsichtigen, die Textrichtung zu ändern, empfiehlt es sich, diese Einstellung vorzunehmen, bevor Sie den Text eingeben.
So drehen Sie den Text im Vorschaufenster
1 Doppelklicken Sie auf der Titelspur auf einen Titel.
2 Im Vorschaufenster werden um den Text herum gelbe und violette Griffe angezeigt.
3 Klicken Sie im Vorschaufenster auf einen violetten Griff und ziehen Sie diesen an die gewünschte Position.
Sie können den Text auch mithilfe der Optionenpalette drehen. Geben Sie auf der Registerkarte Bearbeiten einen Wert für Gradweise drehen an, um den Drehwinkel präzise festzulegen.
So fügen Sie einen Texthintergrund hinzu
1 Aktivieren Sie das Kontrollkästchen Texthintergrund.
2 Klicken Sie auf die Schaltfläche
Texthintergrund-Attribute anpassen 
, um das Dialogfeld
Texthintergrund zu öffnen.
3 Wählen Sie die Option Deckende Hintergrundleiste oder An Text anpassen aus.
Wenn Sie An Text anpassen ausgewählt haben, wählen Sie in der Dropdown-Liste eine Form aus und legen Sie im Feld Vergrößern einen Wert fest.
4 Wählen Sie im Bereich Farbeinstellung die Option Durchgehend oder Farbverlauf aus und klicken Sie auf das Farbmuster, um die Hintergrundfarbe festzulegen.
5 Wenn Sie Farbverlauf ausgewählt haben, klicken Sie auf eine Pfeilschaltfläche, um die Richtung des Farbverlaufs festzulegen, und auf das zweite Farbmuster, um eine zweite Farbe festzulegen.
6 Geben Sie in das Feld Transparenz einen Wert ein. Mit höheren Zahlen erhöhen Sie die Transparenz.
7 Klicken Sie auf OK.
So verändern Sie die Textumrandung, die Transparenz und fügen Schatten hinzu
• Klicken Sie auf die Schaltfläche
Rand/Schatten/Transparenz 
und legen Sie mithilfe des Dialogfelds
Rand/Schatten/Transparenz die Eigenschaften fest.
So wenden Sie eine Titelvoreinstellung an
1 Klicken Sie auf der Zeitachse auf den Titelclip und doppelklicken Sie dann im Vorschaufenster auf den Titel.
2 Klicken Sie auf der Registerkarte Bearbeiten auf die Dropdown-Liste mit den Titelstil-Voreinstellungen und dann auf eine Miniatur, um den Effekt anzuwenden.
So passen Sie die Dauer von Titelclips an
• Führen Sie einen der nachstehenden Schritte durch:
• Ziehen Sie auf der Zeitachse die Griffe des Clips an die gewünschte Stelle.
• Wählen Sie den Clip auf der Zeitachse aus, öffnen Sie die Optionenpalette, klicken Sie auf die Registerkarte Bearbeiten und geben Sie im Feld Dauer einen Wert ein.
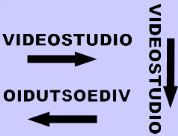
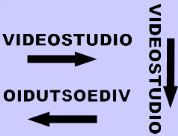
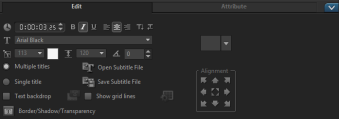


 , um das Dialogfeld Texthintergrund zu öffnen.
, um das Dialogfeld Texthintergrund zu öffnen.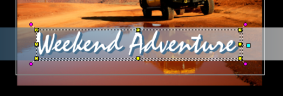
 und legen Sie mithilfe des Dialogfelds Rand/Schatten/Transparenz die Eigenschaften fest.
und legen Sie mithilfe des Dialogfelds Rand/Schatten/Transparenz die Eigenschaften fest.