Nach Szenen scannen
Scannen Sie das DV-Band und wählen Sie die Szenen aus, die Sie Ihrem Film hinzufügen möchten.
So scannen Sie nach Szenen
1 Schließen Sie den Camcorder an den Computer an und schalten Sie ihn ein. Aktivieren Sie den Wiedergabemodus (oder VTR/VCR-Modus) des Camcorders.
2 Wählen Sie unter Gerät ein Aufnahmegerät aus.
3 Klicken Sie auf den Pfeil Aufnahmeformat, um ein Dateiformat für aufgezeichnete Videos auszuwählen.
4 Geben Sie an, ob Sie alle Videos auf Band brennen (Ganzes Band brennen) oder das DV-Band durchsuchen (Szenenerkennung) möchten.
So brennen Sie das ganze Band
1 Wählen Sie Ganzes Band brennen aus und geben Sie dann unter Dauer die Spieldauer des Bands an.
2 Klicken Sie auf Weiter, um die Vorlage zu verwenden und das Ergebnis auf DVD zu brennen.
So verwenden Sie die Szenenerkennung
1 Legen Sie nach Auswahl der Option Szenenerkennung fest, ab welcher Position das Band gescannt werden soll: Anfang oder Aktuelle Position.
• Anfang: Scannt das Band ab dem Anfang nach Szenen. Das Band wird automatisch zurückgespult, falls es sich nicht am Anfang befindet.
• Aktuelle Position: Scannt das Band nach Szenen von der aktuellen Bandposition aus.
2 Bestimmen Sie die Scan-Geschwindigkeit und klicken Sie dann auf Suche starten, um mit dem Scannen des DV-Geräts nach Szenen zu beginnen. Szenen sind Videosegmente, die durch Datums- und Zeitstempel auf dem DV-Band unterschieden werden.
DV-auf-DVD-Assistent
3 In der Storyboardansicht wählen Sie jede Szene aus, die Sie in Ihren Film einfügen möchten und klicken Sie auf Szene markieren.
4 Klicken Sie auf Weiter.
Hinweis: Um die gescannte Datei zu speichern und zu importieren, ohne sie neu scannen zu müssen, klicken Sie auf
Optionen 
und wählen Sie
DV-Schnell-Scan-Zusammenfassung speichern. Um eine große Anzahl Bänder zu verwalten, klicken Sie auf
DV-Schnell-Scan-Zusammenfassung als HTML speichern. Mit dieser Funktion drucken Sie die HTML-Datei aus und hängen Sie an Ihre Bänder an.
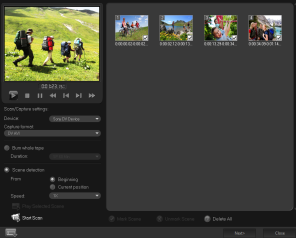
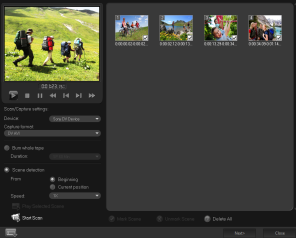
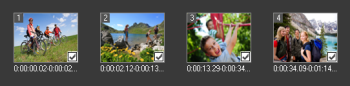
 und wählen Sie DV-Schnell-Scan-Zusammenfassung speichern. Um eine große Anzahl Bänder zu verwalten, klicken Sie auf DV-Schnell-Scan-Zusammenfassung als HTML speichern. Mit dieser Funktion drucken Sie die HTML-Datei aus und hängen Sie an Ihre Bänder an.
und wählen Sie DV-Schnell-Scan-Zusammenfassung speichern. Um eine große Anzahl Bänder zu verwalten, klicken Sie auf DV-Schnell-Scan-Zusammenfassung als HTML speichern. Mit dieser Funktion drucken Sie die HTML-Datei aus und hängen Sie an Ihre Bänder an.