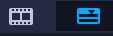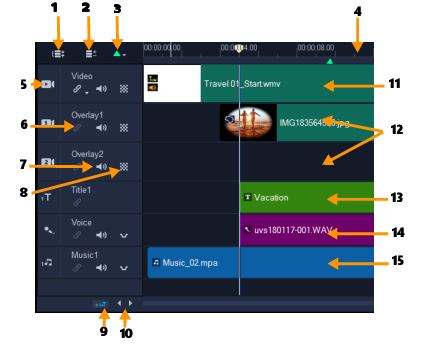
Element | Beschreibung |
1 – Alle sichtbaren Spuren anzeigen | Zeigt alle Spuren in Ihrem Projekt an. |
2 — Track Manager | Verwaltet die Spuren, die auf der Zeitachse sichtbar sind. |
3 – Kapitel/Cue hinzufügen/entfernen | Kapitel- oder Einsatzpunkte im Film festlegen. |
4 – Zeitachsenlineal | Hilft Ihnen dabei, Clip- und Projektlänge festzulegen, indem die Timecode-Abstände des Projektes in Stunden:Minuten:Sekunden:Einzelbildern angegeben werden. |
5 – Spurenschaltfläche | Blendet einzelne Spuren ein bzw. aus. |
6 – Wellenbearbeitung aktivieren/deaktivieren | Wenn diese Option aktiviert ist, werden beim Hinzufügen von Clips zur Spur die relativen Positionen der Clips beibehalten. Weitere Informationen finden Sie unter
Verwenden der Wellenbearbeitung. |
7 — Ton ein/aus | Damit können Sie den Ton der Spur ein- oder ausschalten. |
8 — Spurentransparenz | Öffnet den Spurentransparenz-Modus. Siehe
Spurentransparenz. |
9 – Automatisch durch die Zeitachse blättern | Aktiviert oder deaktiviert den Bildlauf an einer Zeitachse, wenn Sie eine Vorschau eines Clips anzeigen, der über die aktuelle Ansicht hinausreicht. |
10 – Bildlauf-Steuerelemente | Verwenden Sie die Schaltflächen Links und Rechts oder ziehen Sie den Rollbalken, um im Projekt zu navigieren. |
11 – Videospur | Enthält Videos, Fotos, Grafiken und Übergänge. Beachten Sie bitte, dass Sie im HTML 5-Modus auch eine Hintergrundspur haben können. |
12 – Überlagerungsspuren | Enthält Überlagerungsclips, bei denen es sich um Video-, Foto-, Grafik- oder Farbclips handeln kann. Beachten Sie bitte, dass HTML 5-Projekte auch Überlagerungsspuren haben. |
13 – Titelspur | Enthält Titelclips. |
14 – Kommentarspur | Enthält Clips mit Begleitkommentaren. |
15 – Musikspur | Enthält Musikclips aus Audiodateien. |