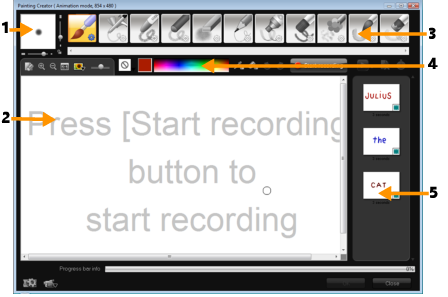
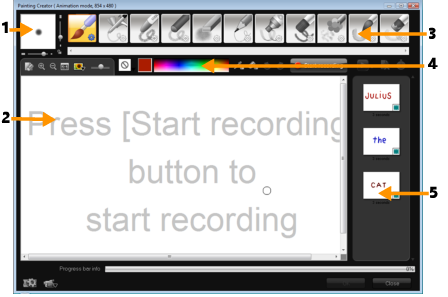
Element | Beschreibung |
1 – Pinselstärke | Definiert die Dicke Ihrer Pinselspitze mit einer Reihe von Schiebereglern und einem Vorschaufeld. |
2 – Leinwand/Vorschaufenster | Der Malbereich. |
3 – Pinselpalette | Wählen Sie aus einer Vielzahl von Zeichenmedien, Pinsel-/Werkzeugspitzen und Transparenzfunktionen aus. |
4 – Farbpalette | Hier können Sie die Farbe mit der Windows-Farbauswahl oder der Corel-Farbauswahl auswählen oder festlegen. Sie können Farbe auch durch Klicken auf die Pipette auswählen. |
5 – Galerie | Enthält Miniaturen der Animationen und Standbilder, die Sie erstellt haben. |
 | Schaltflächen „Neu/Löschen“: Rufen eine neue Leinwand oder ein neues Vorschaufenster auf. |
 | Schaltflächen "Vergrößern" und "Verkleinern": Erlauben Ihnen das Vergrößern und Verkleinern der Ansicht Ihres Bildes. |
 | Originalgröße: Stellt die Leinwand oder das Vorschaufenster in Originalgröße wieder her. |
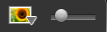 | Schaltfläche und Schieberegler „Hintergrundbild“: Wenn Sie auf die Schaltfläche Hintergrundbild klicken, können Sie Bilder als Referenz für Ihre Malarbeit verwenden und die Transparenz mit dem Schieberegler steuern. |
 | Schaltfläche "Texturoption": Erlaubt Ihnen die Auswahl und Verwendung von Texturen für Ihre Pinselspitzen. |
 | Werkzeug "Pipette": Erlaubt Ihnen die Auswahl einer Farbe in der Farbpalette oder in umgebenden Objekten. |
 | Schaltfläche "Radiermodus": Hiermit können Sie Ihr Bild/Ihre Animation teilweise oder ganz löschen. |
 | Schaltfläche “Rückgängig“: Rückgängigmachen/Wiederholen von Aktionen im Standbild- und Animationsmodus. |
 | Schaltfläche „Wiederholen“: Rückgängigmachen/Wiederholen von Aktionen im Standbild- und Animationsmodus. |
 | Schaltflächen „Aufnahme starten“ und „Schnappschuss“: Zeichnen die Malsitzung auf oder fügen das Bild der Galerie hinzu. Die Schaltfläche Schnappschuss erscheint nur im Standbildmodus. |
  | Schaltfläche "Wiedergabe/Stopp": Gibt Ihre derzeitige Animation wieder und stoppt die Wiedergabe. Nur im Animationsmodus aktiviert. |
 | Schaltfläche "Löschen": Löscht eine Animation oder ein Bild aus dem Archiv. |
 | Schaltfläche „Dauer ändern“: Ändert die Dauer des ausgewählten Clips. |
 | Schaltfläche Einstellung: Ruft das Dialogfeld "Einstellungen" auf. |
  | Schaltfläche "Zu "Animations-" bzw. "Standbild-"Modus wechseln": Erlaubt das Umschalten zwischen dem Animationsmodus und dem Standbildmodus. |
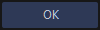 | Schaltfläche „OK“: Schließt das Malstudio und fügt die Animationen im *.uvp-Format und die Bilder im *.png-Format in das Archiv von Corel VideoStudio ein. |
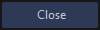 | Schaltfläche „Schließen“: Schließt das Fenster Malstudio. |