Verwenden der Optionenpalette im Arbeitsbereich „Bearbeiten“
Mithilfe der Optionenpalette im Arbeitsbereich Bearbeiten können Sie die Medien, Übergänge, Titel, Grafiken, Animationen und Filter ändern, die Sie der Zeitachse hinzufügen. Welche Steuerelemente verfügbar sind, hängt vom Typ der selektierten Medien ab und davon, ob sich die Medien in einer Überlagerungsspur oder auf der Haupt-Videospur befinden.
Bearbeiten (Registerkarte)
• Dauer: Zeigt die Dauer des ausgewählten Clips in Stunden:Minuten:Sekunden:Einzelbilder an. Sie können den ausgewählten Clip durch Änderung der Clipdauer schneiden.
• Cliplautstärke: Ermöglicht die Anpassung der Lautstärke des Audiosegments des Videos.
• Ton aus: Schalten Sie das Audiosegment Ihres Videos stumm, ohne es zu löschen.
• Ein-/Ausblenden: Erhöht/verringert langsam die Lautstärke eines Clips für einen weichen Übergang. Wählen Sie Einstellungen > Einstellungen > Bearbeiten, um die Dauer des Ein-/Ausblendens einzustellen.
• Drehen: Dreht den Videoclip.
• Video umkehren: Spielt das Video rückwärts ab.
• Wiedergabegeschwindigkeit/Zeitraffer: Stellen Sie die Wiedergabegeschwindigkeit Ihres Clips ein und verwenden Sie Zeitraffer- und Stroboskop-Effekte.
• Variable Geschwindigkeit: Passen Sie die Wiedergabegeschwindigkeit eines Clips in unterschiedlichen Abständen an.
• Audio trennen: Erlaubt Ihnen, die Audiodaten von der Videodatei zu trennen und in der Kommentarspur zu platzieren
• Nach Szenen schneiden: Trennt eine aufgenommene DV-AVI-Datei auf Basis von Aufnahmezeit und -datum oder Änderungen im Videoinhalt (z. B. Bewegungswechsel, Kamerabewegung, Helligkeitsänderung, usw.).
• Video mehrfach zuschneiden: Mit dieser Option können Sie einzelne Segmente in einem Video auswählen und extrahieren.
• Herunterskalierungsoptionen: Mit dieser Option können Sie das Seitenverhältnis für das Video festlegen.
Korrektur-Registerkarte
• Farbkorrektur: Erlaubt Ihnen, Farbton, Sättigung, Helligkeit, Kontrast und Gamma des Videoclips einzustellen. Sie können auch den Weißabgleich des Video- oder Fotoclips anpassen oder automatische Farbtonanpassungen vornehmen lassen.
• Linsenkorrektur: Ermöglicht den Zugriff auf Voreinstellungen und Steuerelemente zur Korrektur von Verzerrungen, die bei der Aufnahme mit Weitwinkelobjektiven verursacht wurden.
Effekt-Registerkarte
• Maske & Chroma-Key: Ermöglicht das Anwenden von Überlagerungsoptionen wie Masken, Chroma-Keys und Transparenz.
• Letzten Filter ersetzen: Ermöglicht es Ihnen, den zuletzt auf einen Clip angewandten Filter zu ersetzen, wenn Sie einen neuen Filter auf den Clip ziehen. Deaktivieren Sie diese Option, wenn Sie Ihren Clips mehrere Filter hinzufügen möchten.
• Angewandte Filter: Listet die Videofilter auf, die auf einen Clip angewendet wurden. Klicken Sie auf

oder

, um die Reihenfolge der Filter zu ändern. Klicken Sie auf

, um einen Filter zu entfernen.
• Voreinstellungen: Bietet verschiedene Filtervoreinstellungen. Wählen Sie in der Dropdown-Liste eine Voreinstellung aus.
• Filter anpassen: Ermöglicht Ihnen die Festlegung des Filterverhaltens über den gesamten Clip.
• Audiofilter: Ermöglicht es Ihnen, einen Filter zur Verbesserung des Tons anzuwenden. Sie können beispielsweise den Ton verstärken, ein Echo hinzufügen, die Tonhöhe anpassen oder unter verschiedenen Ausgleichsoptionen auswählen.
• Ausrichtungsoptionen: Ermöglicht das Anpassen der Objektposition im Vorschaufenster. Legen Sie die Option über das Popup-Menü Ausrichtungsoptionen fest.
• Rasterlinien zeigen: Wählen Sie diese Option, um die Rasterlinien anzuzeigen. Klicken Sie auf

, um ein Dialogfeld zu öffnen, in dem Sie Einstellungen für die Rasterlinien vornehmen können.
• Richtung/Stil: Ermöglicht Ihnen, die Richtung und den Stil für die Einleitung und Ausleitung des Clips festzulegen. Mögliche Einstellungen sind „Statisch“, „Oben/unten“, „Links/Rechts“, „Oben links/Oben rechts“ und „Unten links/Unten rechts“.
Beim Stil können Sie die Richtung für Einleitung und Ausleitung des Clips definieren über: Dauer Drehen vor Pause/Dauer des Drehens nach Pause und Einblendungs-/Ausblendungs-Bewegungseffekt.
• Erweiterte Bewegung: Öffnet das Dialogfeld
Bewegung anpassen, in dem Sie die Bewegung von Überlagerungen und Titeln anpassen können. Weitere Informationen finden Sie unter
Bewegung anpassen.
Beachten Sie, dass in den
Stimm- und
Musikspuren unterschiedliche Optionen für Audioclips verfügbar sind. Weitere Informationen finden Sie unter
Audio.
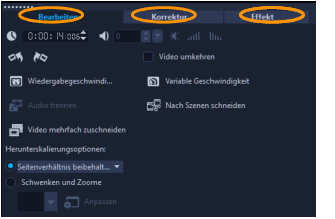
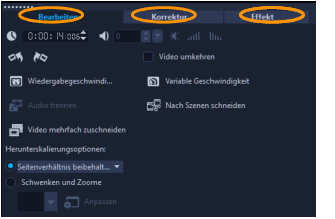
 oder
oder  , um die Reihenfolge der Filter zu ändern. Klicken Sie auf
, um die Reihenfolge der Filter zu ändern. Klicken Sie auf  , um einen Filter zu entfernen.
, um einen Filter zu entfernen. , um ein Dialogfeld zu öffnen, in dem Sie Einstellungen für die Rasterlinien vornehmen können.
, um ein Dialogfeld zu öffnen, in dem Sie Einstellungen für die Rasterlinien vornehmen können.