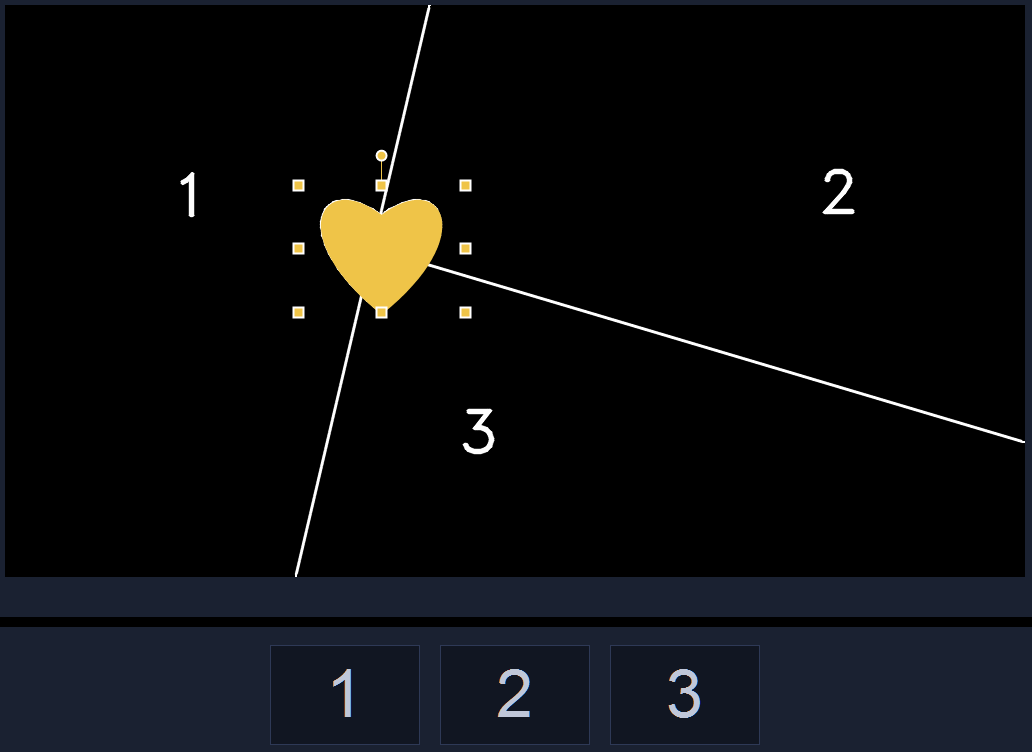Vorlagen für Splitscreen-Videos
Sie können mühelos ein Splitscreen-Video erstellen, um mehrere Videos in einer Standard- oder benutzerdefinierten Vorlage anzuzeigen.
Sie können eine Vorlage verwenden, um ein Splitscreen-Video-Projekt zu erstellen oder Ihre eigene Splitscreen-Video-Vorlage erstellen.
Bevor Sie beginnen
• Stellen Sie sicher, dass die Videoclips, die Sie verwenden möchten, in die Bibliothek importiert wurden und über eine Projektablage oder Kollektion einfach zugänglich sind.
• Sehen Sie sich die Videoclips an, die Sie verwenden möchten, damit Sie eine Vorstellung davon haben, welche Formen sich für die Inhalte eignen, auf die Sie sich konzentrieren möchten. Eine horizontale Form eignet sich nicht besonders gut, wenn die Haupthandlung vertikal verläuft.
So wählen und füllen Sie eine Splitscreen-Vorlage
1 Klicken Sie im Arbeitsbereich
Bearbeiten auf die Schaltfläche
Sofortprojekt 
im
Archiv-Bereich.
2 Klicken Sie in der Ordnerliste, die angezeigt wird, auf Geteilter Bildschirm.
3 Ziehen Sie die Miniaturansicht der Vorlage, die Sie verwenden möchten, auf die Zeitachse.
4 Ziehen Sie ein Video oder Foto aus dem Archiv auf den entsprechenden Platzhalter und drücken Sie die Strg-Taste, um den Platzhalter zu ersetzen.
5 Klicken Sie im
Player-Bedienfeld zuerst auf das Dropdown-Menü
Größe ändern/Zuschneiden 
und danach auf die Schaltfläche
Skalierungs-Modus 
. Sie haben folgende Möglichkeiten:
• Ändern Sie die Größe des ausgewählten Clips, indem Sie an den orangefarbigen Größenbestimmungsknoten ziehen, die im Vorschaufenster angezeigt werden.
• Positionieren Sie den Clip, indem Sie ihn im Vorschaufenster verschieben.
6 Klicken Sie auf der Zeitachse auf eine andere Spur, um die anderen Clips in der Vorlage anzupassen.
So erstellen Sie eine Splitscreen-Vorlage:
1 Klicken Sie auf der Zeitachsen-Symbolleiste auf die Schaltfläche
Vorlagen-Ersteller für geteilten Bildschirm 
.
2 Wählen Sie im Vorlagen-Editor auf dem Bedienfeld mit den Aufteilungswerkzeugen ein Werkzeug aus und ziehen Sie im Editor-Fenster, um die Fläche in verschiedene Clipbereiche zu unterteilen.
In jedem Clipbereich wird eine Zahl angezeigt.
Wenn Sie eine Form hinzufügen möchten, klicken Sie im Bereich Grafiken auf eine Form und ziehen Sie sie in das Editor-Fenster.
3 Um die Linien und Formen anzupassen, wählen Sie im Bedienfeld mit den
Aufteilungswerkzeugen das entsprechende
Auswahl-Werkzeug

aus und selektieren Sie das Element, das Sie im Editor-Fenster bearbeiten möchten.
Sie können an den Linien und Formen ziehen, um sie umzupositionieren und die Größe zu ändern. Zudem können Sie im Bereich Eigenschaften die Drehung, die Rahmenbreite und die Rahmenfarbe anpassen.
4 Wenn Sie zusammen mit Ihrer Vorlage Inhalte abspeichern möchten (z. B. ein Bild oder Video, das Teil der Vorlage ist), navigieren Sie zum Inhalt, den Sie hinzufügen möchten, und ziehen Sie die entsprechende Miniaturansicht auf die gewünschte Zahl im Ablegebereich.
Hinweis: Um den Inhalt zu ersetzen, ziehen Sie einen anderen Inhalt auf den Ablegebereich.
Hinweis: Die Inhalte können auf der Zeitachse in der Größe geändert und umpositioniert werden, nachdem Sie das Fenster des Vorlagen-Erstellers geschlossen haben.
5 Wenn die Vorlage fertig ist, klicken Sie auf die Schaltfläche Als Vorlage exportieren, um die Vorlage zu speichern. Ihre Vorlage wird im Archiv in der Kategorie Sofortprojekt im Ordner Geteilter Bildschirm gespeichert.
6 Klicken Sie auf OK, um zur Zeitachse zurückzukehren.
7 Fügen Sie die Clips hinzu und bearbeiten Sie diese so wie mit einer bestehenden Vorlage.


 im Archiv-Bereich.
im Archiv-Bereich. und danach auf die Schaltfläche Skalierungs-Modus
und danach auf die Schaltfläche Skalierungs-Modus  . Sie haben folgende Möglichkeiten:
. Sie haben folgende Möglichkeiten: .
.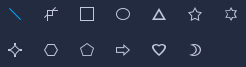
 aus und selektieren Sie das Element, das Sie im Editor-Fenster bearbeiten möchten.
aus und selektieren Sie das Element, das Sie im Editor-Fenster bearbeiten möchten.