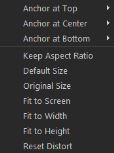Adjusting overlay clips
Achieving different effects for your projects is easy when you know how to use Overlay clips and tracks.
To split a clip in the Video and Overlay Tracks
1 In the Timeline, select a clip.
2 In the navigation area of the Player panel or in the Timeline, move the scrubber to the point where you want to split the clip.
3 In the
Player panel, click the
Split Clip button

.
To reposition an Overlay clip
1 In the Timeline, select the clip.
2 Do one of the following:
• Drag the Overlay clip to the desired area on the Preview Window. It is recommended that you keep the Overlay clip within the title safe area.
• In the Preview Window, right-click the clip and choose an option from the context menu.
• In the Options panel, click Alignment Options on the Effect tab, and click an option from the drop-list.
To resize an Overlay clip
• In the Preview Window, drag the handles on the Overlay clip to resize it.
Note: If you drag a corner handle, it will keep the aspect ratio when you resize the clip.
To distort the Overlay clip
• In the Preview Window, drag the green handles on the Overlay clip to distort it.
Drag the green nodes to distort a clip.
 .
. .
. .
.