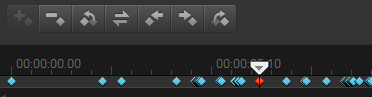Vidéo à 360°
La vidéo à 360° est un type de vidéo interactif qui permet au spectateur de regarder dans toutes les directions en changeant l'angle de vue pendant la lecture. L'angle de vue peut être contrôle en utilisant un écran tactile, des commandes à l'écran ou en déplaçant le périphérique de visualisation, tel qu'un smartphone ou tablette, dans différentes directions. La vidéo à 360° nécessite un lecteur vidéo à 360° spécial (par exemple, YouTube et Facebook utilisent des lecteurs vidéo à 360°).
Montage vidéo à 360°
VideoStudio vous permet d'effectuer le montage de séquences vidéo à 360° (reportez-vous aux instructions pour votre caméra à 360° pour plus d'informations). Par exemple, vous pouvez ajuster la couleur ou la luminosité de la vidéo, la découper ou ajouter des titres ou des objets. Notez que certains effets ne peuvent pas s'appliquer aux vidéos à 360°.
Remarque : il existe différents types de vidéo à 360°. VideoStudio prend en charge les types suivants de vidéo à 360° :
• Équirectangulaire monoscopique
• Grand angle simple
• Grand angle double
Vous pouvez convertir toute vidéo à 360° en vidéo standard, ou une vidéo Grand angle simple ou Grand angle double en vidéo Équirectangulaire.
Pourquoi convertir une vidéo à 360° en vidéo standard ?
Voici quelques-unes des raisons qui peuvent vous pousser à vouloir convertir des vidéos à 360° :
• Dans certaines circonstances, vous pouvez vouloir contrôler ce que les utilisateurs regardent sur une séquence vidéo à 360°. Lorsque vous convertissez des vidéos en vidéo standard dans VideoStudio, vous pouvez utiliser votre source de vidéo à 360° de la même façon que vous le faites avec des sources multi-caméra. Vous pouvez choisir la vue pour votre public à l'aide de la précision des images clés.
• Vous pouvez lire la vidéo standard sur une plus grande plage d'applications et de périphériques. Aucun lecteur spécial n'est nécessaire (la vidéo n'est pas interactive).
• La vidéo standard génère des fichiers de plus petite taille que la vidéo à 360°.
La boîte de dialogue 360 en standard. La source de vidéo à 360° s'affiche à gauche et un aperçu de la vidéo standard est présenté à droite.
Contrôles et paramètres
Les contrôles et paramètres suivants sont disponibles dans les fenêtres 360 vers standard et Standard en 360.
• Les contrôles d'image clé

vous permettent de modifier les images clés sur la ligne de temps, en fonction de la position du curseur. Vous pouvez
Ajouter une image clé,
Supprimer l'image clé,
Aller sur l'image clé précédente,
Inverser les images clés,
Déplacer l'image clé vers la gauche,
Déplacer l'image clé vers la droite et
Aller sur l'image clé suivante).
• La barre de lecture
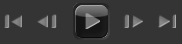
vous permet de vous déplacer dans votre clip (
Origine,
Image précédente,
Lecture,
Image suivante,
Fin).
• Code temporel 
vous permet d'accéder directement à une partie du clip sélectionné en spécifiant le code temporel exact.
• Curseur 
vous permet de parcourir le clip. Si vous cliquez sur une image clé, le curseur est placé à l'emplacement courant sur la ligne de temps.
• La
ligne de temps 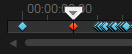
dans la boîte de dialogue
360 en standard est représentée par une simple barre dotée d'indicateurs temporels. Il contient les images clés que vous définissez et peut être parcouru au moyen du curseur. Vous pouvez utiliser les bouton
Zoom avant et
Zoom arrière situés à droite de la ligne de temps pour étendre ou condenser les unités de temps.
• Panoramique : permet d'ajuster la vue horizontalement (axe x).
• Inclinaison : permet d'ajuster la vue verticalement (axe y).
• Champ de vision : permet d'ajuster la proximité ou la distance qui semble séparer la caméra de la scène dans la vue sélectionnée. L'effet s'apparente à l'application du zoom. Diminuez les valeurs de zoom avant pour une vue rapprochée et augmentez les valeurs de zoom arrière pour une vue plus éloignée.
Pour modifier et exporter une vidéo à 360°
1 Dans l'espace de travail Éditer, faites glisser une vidéo à 360° de la bibliothèque vers la ligne de temps.
Pour convertir une vidéo à 360° grand angle en équirectangulaire, cliquez avec le bouton droit de la souris sur la ligne de temps, choisissez Vidéo à 360° et cliquez sur l'option Grand angle appropriée (Grand angle simple en équirectangulaire ou Grand angle double équirectangulaire. Pour ajuster les paramètres de conversion, ajustez les contrôles et cliquez sur OK.
2 Sur la ligne de temps, vérifiez que vous travaillez bien sur une vidéo à 360 en vous assurant que l'icône de vidéo à 360°

s'affiche dans le panneau Lecteur.
3 Modifiez la vidéo dans VideoStudio. Vous pouvez, par exemple, exécuter les opérations suivantes :
• Ouvrez le panneau Options pour accéder aux paramètres Correction.
• Appliquez un effet à partir de la bibliothèque (*Certains effets ne peuvent pas être appliqués à une vidéo à 360°.)
• Raccourcir la vidéo.
• Ajouter un titre ou un objet.
Remarque: Lorsque vous appliquez un titre ou un objet à une vidéo à 360°, cliquez avec le bouton droite de la souris sur l'élément sur la ligne de temps et choisissez Vidéo à 360° > Standard en 360 pour convertir le contenu au format 360°. Effectuez tous les réglages souhaités dans la fenêtre Standard en 360. Une icône 360° ronde apparaît sur les titres et les autres objets insérés en tant qu'objet 360°.
4 Une fois les modifications terminées, enregistrez votre fichier et cliquez sur l'onglet Partager.
5 Dans l'onglet Partager, assurez-vous d'avoir coché la case Comme les paramètres de projet ou sélectionnez un paramètre compatible 360° (par exemple, MPEG-4, AVC 360, dans la résolution la plus élevée qui convient à votre projet).
6 Apportez d'autres modifications aux paramètres dans la page Partage et cliquez sur Démarrer.
Pour convertir une vidéo à 360° en vidéo standard
1 Sur la ligne de temps, cliquez avec le bouton droit de la souris sur un clip vidéo à 360° et choisissez Vidéo à 360° > 360° en standard.
La fenêtre Vidéo à 360° s'ouvre avec deux volets d'aperçu : la source de vidéo à 360° se trouve à gauche et l'aperçu de vidéo standard est à droite.
2 Dans le volet de vidéo à 360°, faites glisser l'icône
Tracker de vue 
jusqu'à ce que sa position corresponde à la vue que vous souhaitez afficher dans le volet de vidéo standard.
3 Cliquez sur Lecture et pendant la lecture de la vidéo à 360°, faites glisser le Tracker de vue si vous souhaitez modifier la vue présentée dans le volet de vidéo standard.
Chaque fois que vous modifiez la vue, des images clés sont ajoutées.
Les images clés apparaissent sous forme de losanges bleus sur la ligne de temps. L'image clé sélectionnée est rouge. Les boutons Image clé (contrôles d'image clé standard) sont affichés au-dessus de la ligne de temps.
4 Lorsque vous avez terminé, vous pouvez relire la vidéo et modifier la vue en procédant comme suit :
• Supprimez une image clé en cliquant dessus sur la ligne de temps et en appuyant sur la touche Suppr.
• Faites glisser une image clé sur la ligne de temps pour la changer lorsque la vue s'affiche.
• Cliquez sur une image clé et changez de vue en ajustant les valeurs Panoramique, Inclinaison et Champ de vision dans la zone Angle.
5 Cliquez sur OK pour accepter les modifications et revenir sur la ligne de temps.
Pour effacer toutes les images clés, cliquez sur le bouton Réinitialiser.
6 Lorsque vous souhaitez générer la sortie de votre projet, assurez-vous d'avoir choisi un format de vidéo standard.


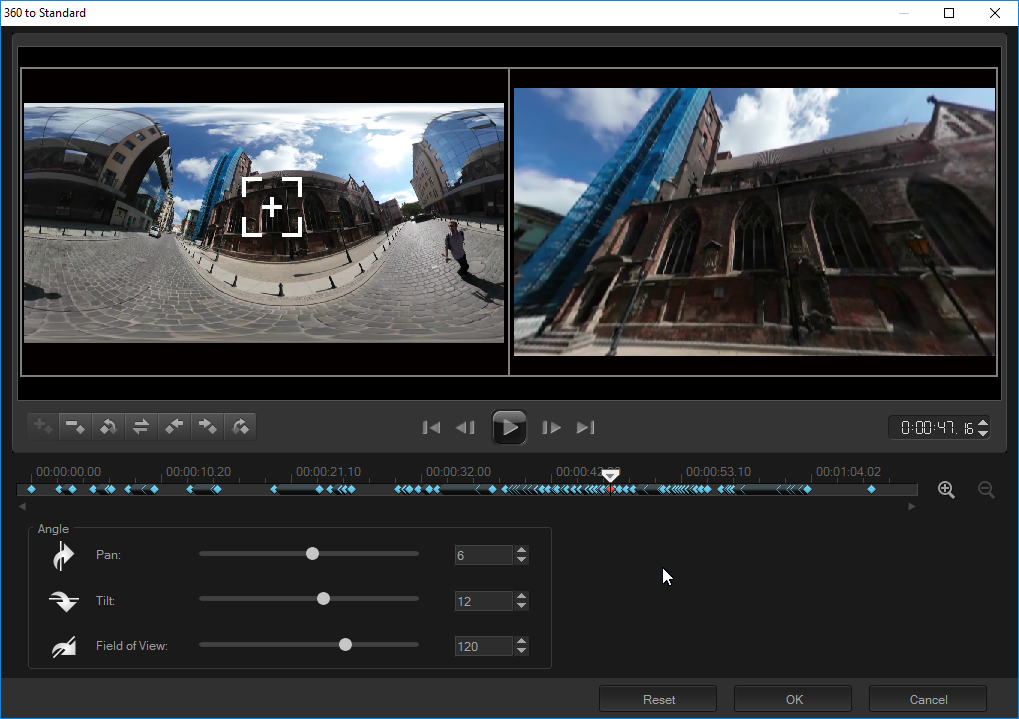
 vous permettent de modifier les images clés sur la ligne de temps, en fonction de la position du curseur. Vous pouvez Ajouter une image clé, Supprimer l'image clé, Aller sur l'image clé précédente, Inverser les images clés, Déplacer l'image clé vers la gauche, Déplacer l'image clé vers la droite et Aller sur l'image clé suivante).
vous permettent de modifier les images clés sur la ligne de temps, en fonction de la position du curseur. Vous pouvez Ajouter une image clé, Supprimer l'image clé, Aller sur l'image clé précédente, Inverser les images clés, Déplacer l'image clé vers la gauche, Déplacer l'image clé vers la droite et Aller sur l'image clé suivante).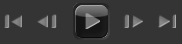 vous permet de vous déplacer dans votre clip (Origine, Image précédente, Lecture, Image suivante, Fin).
vous permet de vous déplacer dans votre clip (Origine, Image précédente, Lecture, Image suivante, Fin). vous permet d'accéder directement à une partie du clip sélectionné en spécifiant le code temporel exact.
vous permet d'accéder directement à une partie du clip sélectionné en spécifiant le code temporel exact. vous permet de parcourir le clip. Si vous cliquez sur une image clé, le curseur est placé à l'emplacement courant sur la ligne de temps.
vous permet de parcourir le clip. Si vous cliquez sur une image clé, le curseur est placé à l'emplacement courant sur la ligne de temps.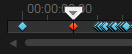 dans la boîte de dialogue 360 en standard est représentée par une simple barre dotée d'indicateurs temporels. Il contient les images clés que vous définissez et peut être parcouru au moyen du curseur. Vous pouvez utiliser les bouton Zoom avant et Zoom arrière situés à droite de la ligne de temps pour étendre ou condenser les unités de temps.
dans la boîte de dialogue 360 en standard est représentée par une simple barre dotée d'indicateurs temporels. Il contient les images clés que vous définissez et peut être parcouru au moyen du curseur. Vous pouvez utiliser les bouton Zoom avant et Zoom arrière situés à droite de la ligne de temps pour étendre ou condenser les unités de temps.