Combinaison des clips d'incrustation avec l'arrière-plan
Vous pouvez spécifier la façon dont les clips d'incrustation se combinent avec l'arrière-plan en utilisant différentes options « Clé » :
• Clé chroma : permet de supprimer une couleur spécifique d'un clip d'incrustation. Par exemple, si vous réaliser une capture d'un sujet sur un arrière-plan de type « écran vert » ou recouvrez une partie d'un sujet avec du vert, l'option Clé chroma peut être utilisée pour supprimer le vert. Il est possible de placer le sujet sur un autre arrière-plan afin de modifier l'environnement ou créer un effet spécial, tel que l'apparence d'un objet en vol.
• Clé Gris : ajuste la transparence du clip d'incrustation en fonction de la tonalité (valeurs clair/foncé), plutôt que de la couleur .
• Multiplier : multiplie la valeur des couleurs d'incrustation par les couleurs sous-jacentes, puis divise le résultat par 255. Le résultat est plus sombre que les couleurs d'origine. Le blanc n'est pas associé à un effet de mélange. Le noir se mélange toujours au noir. Vous pouvez utiliser le curseur Mélange/Opacité pour ajuster la transparence.
• Clé Ajouter : ajoute les valeurs de couleur du clip d'inscrustation aux valeurs des couleurs sous-jacentes. Vous pouvez utiliser le curseur Mélange/Opacité pour ajuster la transparence.
Les paramètres disponibles dépendent du type de clé que vous choisissez. Essayez les différents réglages jusqu'à l'obtention du résultat souhaité.
Vous pouvez utiliser l'option Clé chroma pour remplacer l'arrière-plan derrière les sujets filmés devant un écran vert.
Pour combiner un clip d'incrustation avec l'arrière-plan en utilisant les paramètres Clé
1 Dans la ligne de temps, sélectionnez un clip d'incrustation.
2 Dans le panneau Options, cliquez sur Masque et Clé chroma dans l'onglet Effet.
3 Cochez la case Appliquer option incrustation, puis choisissez un des paramètres suivants dans la liste déroulante Type :
• Clé chroma
• Clé Gris
• Multiplier
• Clé Ajoute
Si vous choisissez
Clé chroma, utilisez l'outil Pipette

pour prélever une couleur dans la fenêtre d'aperçu et ajustez la valeur de similarité des couleurs (à droite de l'outil Pipette). L'effet de transparence s'affiche dans la fenêtre dans la fenêtre d'aperçu.
4 Essayez les paramètres suivants pour obtenir le résultat escompté (la disponibilité des commandes dépend du Type sélectionné) :
• Gamma : affecte le contraste de l'image et peut être utilisé pour éclaircir (déplacez la commande vers la droite) ou assombrir (déplacez la commande vers la gauche) l'image dans sa totalité.
• Min : peut être déplacé vers la droite pour assombrir les pixels les plus clairs de l'image.
• Max : peut être déplacé vers la gauche pour éclaircir les pixels les plus sombres de l'image.
• Couper : peut être déplacé vers la droite pour définir un nouveau point noir pour l'image (plus de noir sur l'image).
• Seuil : peut être déplacé vers la gauche pour définir un nouveau point blanc pour l'image (plus de blanc sur l'image).
Si vous choisissez Multiplier ou Clé Gris, vous pouvez également ajuster le paramètre Mélange/Opacité afin de régler la transparence.
Vous pouvez recadrer un clip d'incrustation en ajustant les valeurs Largeur et Hauteur.
Vous pouvez inverser les paramètres de mélange en cochant la case Inverser.
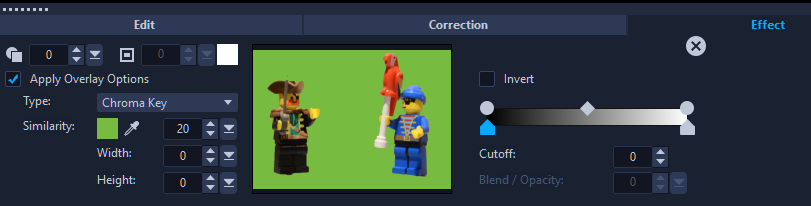
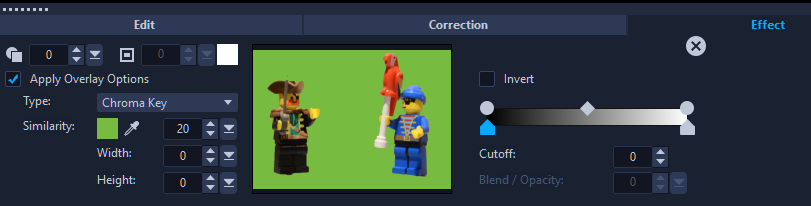

 pour prélever une couleur dans la fenêtre d'aperçu et ajustez la valeur de similarité des couleurs (à droite de l'outil Pipette). L'effet de transparence s'affiche dans la fenêtre dans la fenêtre d'aperçu.
pour prélever une couleur dans la fenêtre d'aperçu et ajustez la valeur de similarité des couleurs (à droite de l'outil Pipette). L'effet de transparence s'affiche dans la fenêtre dans la fenêtre d'aperçu.