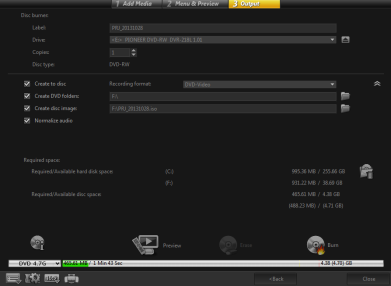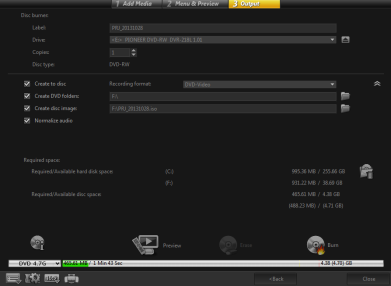Gravure de votre projet sur un disque
Il s'agit de l'étape finale dans le processus de création d'un disque. Vous pouvez graver votre film sur un disque, l'enregistrer dans un dossier sur votre disque dur ou créer un fichier image du disque, de manière à pouvoir graver le film ultérieurement.
Options de gravure
• Graveur de disques : permet de spécifier les paramètres de votre graveur.
• Étiquette : vous permet de saisir le nom du volume pour le disque Blu-ray/DVD. L'étiquette peut contenir 32 caractères au maximum.
• Unité : permet de sélectionner le graveur de disques que vous souhaitez utiliser pour graver le fichier vidéo.
• Copies : permet de définir le nombre de copies de disque à graver.
• Type de disque : permet d'afficher le format de disque de sortie pour le projet actuel.
• Créer sur disque : vous permet de graver votre projet vidéo directement sur un disque.
• Format d'enregistrement : sélectionnez le format DVD-Vidéo, afin d'utiliser la norme de l'industrie du DVD. Pour éditer rapidement de nouveau votre disque sans copier le fichier sur votre disque dur, sélectionnez DVD Vidéo (fast re-editable), lequel est aussi conforme à la norme de l'industrie et possède une très haute compatibilité au moment d'utiliser des lecteurs DVD domestiques et des DVD-ROM informatiques.
• Créer les dossiers DVD : cette option est activée uniquement lorsque le fichier vidéo créé est au format DVD-Vidéo. Les fichiers créés sont en préparation pour la gravure du fichier vidéo sur un AVCHD et ou un disque Blu-ray. Ceci permet également à l'utilisateur de voir les dossiers de fichiers finis sur l'ordinateur à l'aide d'un logiciel de lecture de disque comme Corel WinDVD.
• Créer une image disque : sélectionnez cette option si vous prévoyez de graver le disque vidéo plusieurs fois. En sélectionnant cette option, vous n'avez pas besoin de régénérer le fichier lorsque vous souhaitez graver le même disque vidéo. Cette option est uniquement disponible pour les projets DVD-Vidéo, et désactivée pour les projets AVCHD et Disques Blu-ray.
• Normaliser l'audio : lors de leur création, différents clips vidéo peuvent présenter des niveaux d'enregistrement audio différents. Lorsque ces clips vidéo sont réunis, il est possible que le volume varie considérablement. Pour rendre les niveaux de volume cohérents entre les clips, la fonction Normaliser l'audio évalue et ajuste la forme d'onde audio de l'ensemble du projet, afin d'assurer un niveau audio équilibré pour toute la vidéo.
• Effacer : permet de supprimer toutes les données figurant sur un disque réinscriptible.
• Options de gravure : permet d'ajuster les paramètres de sortie avancés pour la gravure de votre projet.
• Supprimer les fichiers temporaires : permet de supprimer tous les fichiers inutiles de votre dossier de travail.
• Graver : permet de lancer le processus d'enregistrement.
• Espace requis : sert de référence lorsque vous gravez vos projets. Ces indicateurs vous aident à déterminer si vous avez suffisamment d'espace pour graver avec succès votre projet sur le disque.
• Espace requis/disponible sur le disque dur : permet d'afficher l'espace nécessaire au projet et l'espace disponible sur le disque dur.
• Espace requis/disponible sur le disque : permet d'afficher l'espace nécessaire pour insérer le fichier vidéo sur le disque et l'espace utilisable.
Pour graver votre film sur un disque
1 Cliquez sur Suivant après avoir prévisualisé votre projet.
2 Cliquez sur Afficher d'autres options de sortie, et activez une ou plusieurs des options suivantes :
• Créer les dossiers DVD : permet de créer des dossiers DVD dans un emplacement spécifié.
• Créer une image disque : permet de créer un fichier image ISO du DVD.
• Normaliser l'audio : permet d'égaliser les niveaux audio irréguliers pendant la lecture.
Remarque: L'option Créer une image disque est désactivée pour les projets de disques AVCHD et Blu-ray.
3 Cliquez sur Autres paramètres pour la gravure.
La boîte de dialogue Options de gravure s'affiche. Définissez les autres paramètres du graveur et de sortie, et cliquez sur OK.
4 Cliquez sur Graver pour démarrer le processus de gravure.
Cliquez sur OK lorsqu'on vous indique que la tâche est terminée.
5 Cliquez sur Fermer pour enregistrer automatiquement votre travail et retourner à l'éditeur Corel VideoStudio.