Personnalisation des filtres
Corel VideoStudio vous permet de personnaliser les filtres vidéo de plusieurs manières, comme en ajoutant des images clés à vos clips. Les images clés vous permettent de préciser un attribut ou un comportement différent pour votre filtre vidéo. Ceci vous donne la possibilité de déterminer l'aspect de votre filtre vidéo à n'importe quel endroit d'un clip et de varier l'intensité d'un effet dans le temps.
Pour définir des images clés pour votre clips
1 Glissez-déposez un filtre vidéo depuis la bibliothèque sur un clip de la ligne de temps.
2 Dans le panneau Options, cliquez sur Personnaliser le filtre dans l'onglet Effet.
La boîte de dialogue du filtre vidéo s'affiche.
Remarque: Les paramètres disponibles sont différents pour chaque filtre vidéo.
3 Dans les Contrôles d'image clé, faites glisser le curseur ou utilisez les flèches pour aller sur l'image dont vous désirez modifier les attributs de filtre vidéo.
Remarque: Vous pouvez utiliser la molette de la souris pour faire un zoom avant ou arrière sur la barre de Contrôle de la ligne de temps pour pouvoir placer les images clés avec plus de précision.
4 Cliquez sur
Ajouter une image clé
pour définir l'image comme image clé du clip. Vous pouvez ajuster les paramètres du filtre vidéo pour cette image en particulier.
Remarque: Une marque en forme de losange

s'affiche dans la barre de
contrôle de la
ligne de temps et indique que l'image est une image clé dans le clip.
5 Répétez les étapes 3 et 4 pour ajouter d'autres images clés à votre clip.
6 Utilisez les contrôles de la ligne de temps pour éditer ou aller sur une image clé du clip.
• Pour supprimer une image clé, cliquez sur
Supprimer l'image clé 
.
• Cliquez sur
Inverser les images clés
pour inverser l'ordre des images clés sur la ligne de temps, de façon à ce que le clip débute par la dernière image clé et finisse par la première image clé.
• Pour passer à l'image clé suivante, cliquez sur
Aller sur l'image clé suivante 
.
• Pour passer à l'image clé qui précède celle qui est sélectionnée, cliquez sur
Aller sur l'image clé précédente 
.
7 Cliquez sur
Fondu avant 
et
Fondu arrière 
pour établir des points de fondu dans votre filtre.
8 Ajustez les paramètres de filtre vidéo selon vos préférences.
9 Prévisualisez les changements que vous avez apportés en cliquant sur
Lire 
dans la fenêtre d'aperçu de la boîte de dialogue.
10 Cliquez sur OK lorsque vous avez terminé.
Remarque: Pour prévisualiser le clip avec le filtre vidéo appliqué, utilisez la fenêtre d'aperçu ou un périphérique externe, tel qu'un écran de télévision ou un caméscope DV.
Pour choisir le support d'affichage, cliquez sur

, puis sur

pour ouvrir la boîte de dialogue
Aperçu des options de lecture.
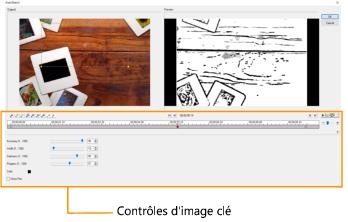
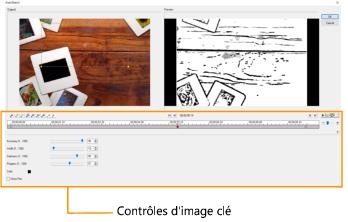
 pour définir l'image comme image clé du clip. Vous pouvez ajuster les paramètres du filtre vidéo pour cette image en particulier.
pour définir l'image comme image clé du clip. Vous pouvez ajuster les paramètres du filtre vidéo pour cette image en particulier. .
. pour inverser l'ordre des images clés sur la ligne de temps, de façon à ce que le clip débute par la dernière image clé et finisse par la première image clé.
pour inverser l'ordre des images clés sur la ligne de temps, de façon à ce que le clip débute par la dernière image clé et finisse par la première image clé. .
.  .
. et Fondu arrière
et Fondu arrière  pour établir des points de fondu dans votre filtre.
pour établir des points de fondu dans votre filtre. dans la fenêtre d'aperçu de la boîte de dialogue.
dans la fenêtre d'aperçu de la boîte de dialogue. , puis sur
, puis sur  pour ouvrir la boîte de dialogue Aperçu des options de lecture.
pour ouvrir la boîte de dialogue Aperçu des options de lecture.