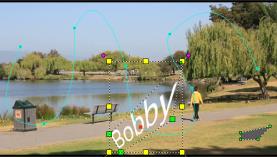Personnalisation de mouvement
La fonction Personnaliser mouvement permet de faire correspondre manuellement le mouvement d'incrustations et de titres avec les éléments d'une vidéo d'arrière-plan sans référence à des informations de suivi existantes. Cela signifie que vous pouvez définir un chemin de mouvement vous-même et modifier plusieurs propriétés pour créer des effets de mouvement complexes.
Boîte de dialogue Personnaliser mouvement
Partie | Description |
1. Contrôle de la lecture | Boutons de commande de la lecture. |
2. Contrôle de la ligne de temps | Ligne de temps de la vidéo comportant les commandes de zoom. |
3. Panneau des attributs | Définit les commandes Position, Taille, Opacité, Rotation, Ombre, Bordure, Miroir et Atténuation en entrée/sortie. |
4. Fenêtre d'aperçu | Affiche la vidéo en cours de lecture. |
5. Chemin de mouvement | Le chemin du mouvement tel que défini manuellement. Cette fonction s'affiche uniquement dans la boîte de dialogue Personnaliser mouvement. |
6. Fenêtre de distorsion d'objets | Permet de définir l'orientation du clip vidéo ou de l'objet d'incrustation. |
7. Contrôle des images clés | Permet d'ajouter et de supprimer des images clés, ainsi que de définir leur position et leur décalage. |
8. Code temporel | Permet d'accéder directement à une partie de la vidéo en indiquant le code temporel exact. |
Pour lancer la boîte de dialogue Personnaliser mouvement
• Faites un clic droit sur un clip vidéo de la ligne de temps et sélectionnez Personnaliser mouvement.
Vous pouvez également ouvrir la boîte de dialogue Personnaliser mouvement en cliquant sur l'onglet Effet du panneau Options, puis en cliquant sur l'option Mouvement avancé. Cette option est uniquement disponible lorsqu'un clip est sélectionné sur la piste Incrustation.
Pour personnaliser un chemin de mouvement
1 Faites un clic droit sur une vidéo d'arrière-plan ou un clip d'incrustation de la ligne de temps, et sélectionnez Personnaliser mouvement. La boîte de dialogue Personnaliser mouvement s'affiche.
Dans l'exemple, le titre s'affiche selon un chemin de mouvement rectiligne.
2 Modifiez la forme du chemin de mouvement en faisant glisser les segments de ligne et les nœuds d'images clés.
Remarque: Des nœuds d'images clés sont automatiquement ajoutés à chaque fois que vous passez à une autre image et effectuez une modification. Vous pouvez également créer un nœud d'image clé en faisant glisser le curseur et en cliquant sur le bouton
Ajouter une image clé 
.
3 Définissez les propriétés du titre en fonction de votre projet.
À chaque fois que vous définissez une valeur, une image clé est ajoutée.
L'exemple ci-dessous montre le titre après l'ajustement des valeurs Position, Taille et Rotation.
Remarque: Vous pouvez également modifier l'opacité, ajouter une ombre et une bordure, et mettre l'image en miroir en réglant les valeurs des sections
Opacité,
Ombre,
Bordure et
Miroir. Si vous cliquez sur le bouton
Atténuation en entrée/
Atténuation en sortie 
/

, le mouvement commence progressivement ou s'arrête progressivement. Déplacez le curseur pour gérer la temporisation de l'atténuation.
4 Lancez la lecture de la vidéo pour tester l'animation. Lorsque vous avez fini, cliquez sur OK.
Si vous personnalisez un chemin de suivi existant, les informations de correspondance de mouvement existantes dans la vidéo sont converties en chemin de mouvement générique.
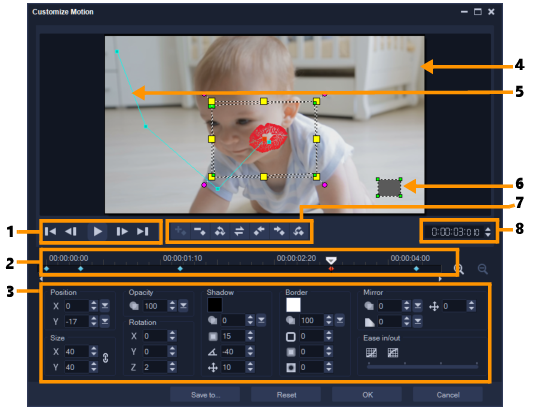
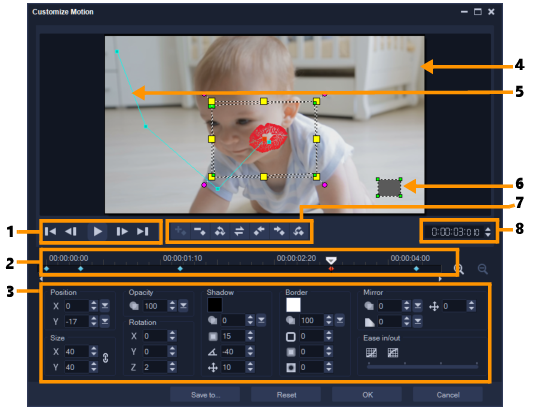

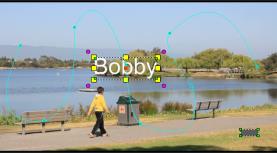
 .
.