Montage de plusieurs clips pour créer une compilation multi-caméra
Après avoir importé et synchronisé vos clips dans l'éditeur multi-caméra et choisi vos paramètres audio, vous pouvez commencer à éditer vos clips pour créer une compilation multi-caméra. Le panneau multi-vue de l'éditeur multi-caméra simplifie cette opération. À l'instar d'un DJ qui alterne et mélange les pistes pour créer une nouvelle compilation musicale, l'éditeur multi-caméra vous permet de basculer visuellement entre les pistes audio et de les mélanger tout en leur ajoutant des transitions.
Si vous observez que la lecture est lente ou manque de fluidité, vous pouvez vérifier les paramètres
Smart Proxy. Pour plus d’informations, consultez la section
Utilisation de Smart Proxy avec l'éditeur multi-caméra.
Après avoir créé votre compilation de base à l'aide du panneau multi-vue et du panneau d'aperçu principal, vous pouvez affiner votre projet au niveau de la piste Multi-caméra et tirer parti des fonctions d'édition, telles que les transitions et un outil de division de clip. Notez que certains types de modifications, tels que la rotation d'un clip, doivent être effectués dans les pistes Caméra individuelles avant de pouvoir ajouter les clips à votre compilation dans la piste Multi-caméra.
Pour créer une compilation multi-caméra
1 Après avoir ajouté vos clips sur la ligne de temps de l'
éditeur multi-caméra, cliquez sur le bouton
Lire 
sous le panneau d'aperçu principal.
Les séquences filmées par toutes les caméras peuvent être visualisées simultanément dans le panneau multi-vue.
2 Pour commencer à créer votre projet, alors que les vidéos sont en cours de lecture dans le panneau multi-vue, cliquez sur l'aperçu de la caméra à afficher.
La séquence de la caméra sélectionnée est affichée dans le panneau d'aperçu principal.
Le panneau multi-vue s'affiche à gauche du panneau d'aperçu principal. Les séquences filmées par toutes les caméras peuvent être visualisées simultanément dans le panneau multi-vue.
3 Pour changer de caméra, cliquez sur un autre aperçu de caméra dans le panneau multi-vue. Vous pouvez passer d'une caméra à l'autre autant de fois que vous le souhaitez. Vous pouvez consulter votre projet au niveau de la piste Multi-caméra.
La piste Multi-caméra de la ligne de temps affiche les segments de caméra dans votre compilation.
Si vous souhaitez ajuster le niveau de zoom pour la piste
Multi-caméra, faites glisser le curseur de niveau de zoom

dans le coin inférieur gauche de la ligne de temps.
4 Après avoir effectué un premier passage en utilisant le panneau multi-vue, vous pouvez affiner la synchronisation d'une commutation dans la piste multi-caméra en lisant votre projet ou en utilisant le curseur pour accéder à la position que vous souhaitez modifier, en cliquant sur un segment de caméra et en faisant glisser son bord jusqu'à ce que l'image où vous souhaitez que s'effectue la commutation s'affiche dans le panneau d'aperçu principal.
Pour commuter un segment de la piste Multi-caméra avec une autre Caméra, cliquez avec le bouton droit de la souris et choisissez une autre Caméra dans le menu contextuel ou cliquez sur l'aperçu de la caméra dans le panneau multi-caméra.
Pour ajouter une transition entre des segments multi-caméra
1 Au niveau de la piste Multi-caméra, cliquez sur un segment.
2 Dans la barre d'outils, cliquez sur le bouton
Transition 
. Le bouton a un contour jaune lorsqu'il est activé et une icône de transition (« AB ») apparaît sur la ligne de temps.
Si le bouton est affiché en grisé, faites légèrement glisser le bord d'un segment pour réactiver le bouton.
Une transition de Fondu enchaîné est appliquée par défaut.
3 Dans la barre d'outils, saisissez une durée dans la zone Durée correspondant à la transition.
 Conseil :
Conseil : vous pouvez ajouter des segments noirs ou blancs dans votre projet. Vous avez la possibilité de changer un segment qui se trouve déjà dans la piste
Multi-caméra en un segment noir ou blanc en cliquant avec le bouton droit de la souris sur le segment et en sélectionnant
Noir ou
Blanc. Il est possible d'appliquer une transition entre un segment vidéo et un segment
Noir. Pour ajouter un segment noir ou blanc pendant la lecture de votre projet, au lieu de cliquer dans un aperçu de caméra du panneau multi-vue, cliquez sur l'échantillon
Noir (
B) ou
Blanc (
0) à droite des aperçus de caméra.
Pour diviser un clip dans l'éditeur multi-caméra
1 Dans le plan de montage, sélectionnez un clip dans la piste Multi-caméra ou PIP et cliquez sur Lire ou faites glisser le curseur à la position où vous souhaitez effectuer la coupure.
2 Cliquez sur le bouton Diviser le clip.
Remarque : la division d'un clip est utile lorsque vous souhaitez remplacer une partie d'un segment par une autre caméra, en ajoutant principalement une autre commutation.
 sous le panneau d'aperçu principal.
sous le panneau d'aperçu principal. sous le panneau d'aperçu principal.
sous le panneau d'aperçu principal. sous le panneau d'aperçu principal.
sous le panneau d'aperçu principal.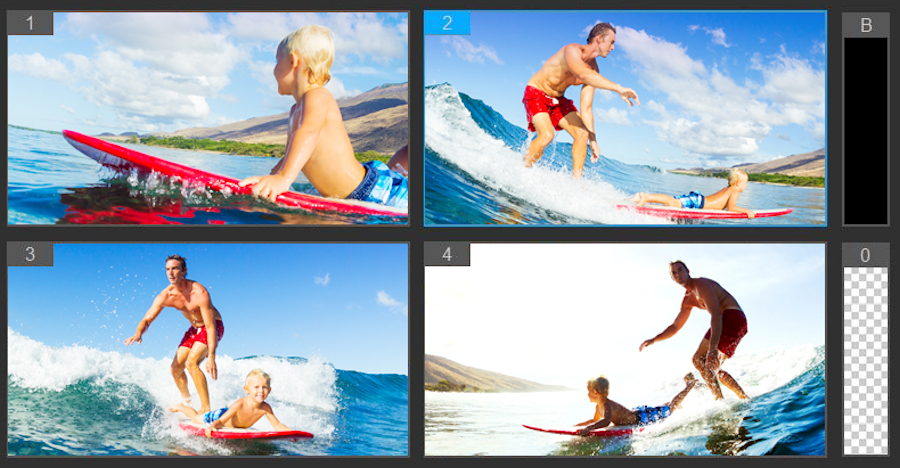

 dans le coin inférieur gauche de la ligne de temps.
dans le coin inférieur gauche de la ligne de temps.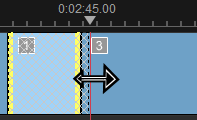
 . Le bouton a un contour jaune lorsqu'il est activé et une icône de transition (« AB ») apparaît sur la ligne de temps.
. Le bouton a un contour jaune lorsqu'il est activé et une icône de transition (« AB ») apparaît sur la ligne de temps. Conseil : vous pouvez ajouter des segments noirs ou blancs dans votre projet. Vous avez la possibilité de changer un segment qui se trouve déjà dans la piste Multi-caméra en un segment noir ou blanc en cliquant avec le bouton droit de la souris sur le segment et en sélectionnant Noir ou Blanc. Il est possible d'appliquer une transition entre un segment vidéo et un segment Noir. Pour ajouter un segment noir ou blanc pendant la lecture de votre projet, au lieu de cliquer dans un aperçu de caméra du panneau multi-vue, cliquez sur l'échantillon Noir (B) ou Blanc (0) à droite des aperçus de caméra.
Conseil : vous pouvez ajouter des segments noirs ou blancs dans votre projet. Vous avez la possibilité de changer un segment qui se trouve déjà dans la piste Multi-caméra en un segment noir ou blanc en cliquant avec le bouton droit de la souris sur le segment et en sélectionnant Noir ou Blanc. Il est possible d'appliquer une transition entre un segment vidéo et un segment Noir. Pour ajouter un segment noir ou blanc pendant la lecture de votre projet, au lieu de cliquer dans un aperçu de caméra du panneau multi-vue, cliquez sur l'échantillon Noir (B) ou Blanc (0) à droite des aperçus de caméra.