Utilisation du Créateur de masque
Vous pouvez créer et modifier des masques dans VideoStudio Ultimate qui vous permettront d'appliquer un effet aux zones sélectionnées. Le Créateur de masque vous aide à appliquer un masque en utilisant un pinceau ou des outils de forme. Vous pouvez également inverser un masque et passer des zones sélectionnées au zones non sélectionnées.
Dans le Créateur de masque, une mise en surbrillance et une zone de découpage bleue identifient la zone du masque.
Deux types de masque sont disponibles : Vidéo et Fixe. Un masque Vidéo peut se déplacer et changer en fonction du mouvement dans la vidéo pendant sa lecture. Un masque Fixe reste statique (ne change pas) pendant la lecture de la vidéo et peut être appliqué à une image.
Les masques vidéo utilisent les options de Détection de mouvement pour faciliter la mise en correspondance du masque par rapport au mouvement de l'objet ou de l'arrière-plan sélectionné. Notez que les paramètres de Tolérance du contour affectent la détection du contour du masque pendant la lecture. Vous pouvez choisir de détecter le mouvement image par image, de la position courante à la fin de la vidéo et de la position actuelle à un code temporel.
Les options d'édition, telles que Copier, Coller et Déplacer, vous permettent de personnaliser et d'ajuster précisément un masque vidéo.
Vous pouvez enregistrer votre masque de façon à pouvoir l'utiliser avec d'autres projets. Lorsque vous quittez le Créateur de masque, le masque s'affiche sous forme de masque de clip sur une piste sous le clip source correspondant.
Les masques s'affichent sur une piste sous le clip correspondant et peuvent être identifiés par une icône de masque et une vignette en forme d'ellipse.
Les masques enregistrés peuvent être importés dans la liste des options d'incrustation. Pour plus d'informations concernant l'utilisation des images de masque et les masques vidéo avec les incrustations, consultez les sections
Ajout d'une image de masque et
Utilisation des masques vidéo avec les clips d'incrustation.
Outils et options du Créateur de masque
Vous pouvez utiliser les outils de masque suivants :
• Pinceau de masque 
: permet de tracer un masque à main levée. Cet outil peut être ajusté à l'aide du curseur
Taille du pinceau.
• Pinceau de masque intelligent 
: permet de tracer un masque à main levée qui utilise la détection de contour pour faciliter la sélection d'objets distincts. Cet outil peut être ajusté à l'aide des curseurs
Taille du pinceau et
Tolérance du contour.
• Outil rectangle 
: permet d'appliquer un masque rectangulaire. Pour les masques vidéo, la détection du contour ajuste les contours pour les images suivantes.
• Outil Ellipse 
: permet d'appliquer un masque elliptique. Pour les masques vidéo, la détection du contour ajuste les contours pour les images suivantes.
• Effaceur 
: permet d'effacer le masque. Cet outil peut être ajusté à l'aide du curseur
Taille du pinceau.
• Effaceur intelligent 
: permet d'effacer le masque en utilisant la détection de contour pour faciliter la sélection d'objets distincts. Cet outil peut être ajusté à l'aide des curseurs
Taille du pinceau et
Tolérance du contour. En plus du curseur
Taille du curseur, vous pouvez utiliser le curseur
Tolérance du contour.
• Effacer le masque : supprime le masque entièrement.
• Curseur Taille du pinceau : change le diamètre du Pinceau de masque, du Pinceau de masque intelligent, des outils Effaceur et effaceur intelligent.
• Curseur Tolérance du contour : détermine la sensibilité de la détection du contour du masque en fonction de la proximité des pixels sélectionnés à l'aide des outils de masque par rapport aux pixels adjacents. Avec des valeurs de paramètres basses, seuls les pixels similaires sont inclus dans le masque, tandis qu'avec des valeurs élevées, le masque s'étend de façon à inclure une plus grande plage de pixels.
Vous pouvez gérer et modifier les masques à l'aide des outils d'édition suivants :
• Afficher/Masquer le masque 
: affiche ou masque la surbrillance du masque et la zone de découpe dans la zone de lecture.
• Copier 
: copie un masque à partir d'une image spécifique.
• Coller 
: insère un masque que vous avez précédemment copié à partir d'une autre image.
• Déplacer le masque 
: déplace le masque vers un nouvel emplacement sur l'image.
• Défaire 
: annule la dernière opération d'édition.
• Rétablir 
: applique de nouveau l'opération d'édition annulée par la commande Défaire.
Les masques vidéo permettent l'utilisation des options de Détection de mouvement suivantes :
• Image suivante 
: détecte le mouvement et ajuste le masque à partir de la position courante du curseur jusqu'à l'image suivante.
• Fin du clip 
: détecte le mouvement et facilite l'ajustement du masque pour toutes les images à partir de la position courante du curseur jusqu'à la fin du clip. Remarque : cette opération peut prendre quelques minutes, en fonction de la durée et de la qualité du clip.
• Code temporel spécifique 
: détecte le mouvement et facilite l'ajustement du masque pour toutes les images à partir de la position courante du curseur jusqu'au code temporel spécifié. Remarque : cette opération peut prendre quelques minutes, en fonction de la durée et de la qualité du clip.
Remarque : la création très précise de masques vidéo exige un ajustement méticuleux.
Pour créer un masque fixe à l'aide du Créateur de masque
1 Dans la vue Ligne de temps (espace de travail Éditer), cliquez avec le bouton droite de la souris sur le clip à utiliser et choisissez Créateur de masque dans le menu contextuel.
2 Dans la fenêtre Créateur de masque , cliquez sur l'option Fixe.
3 Dans la zone des outils, choisissez le Pinceau de masque, le Pinceau de masque intelligent, l'outil Rectangle ou l'outil Ellipse.
4 Dans la fenêtre de lecture, faites glisser la souris sur la zone à sélectionner. La zone sélectionnée est mise en surbrillance.
5 Consultez les résultats dans la fenêtre de lecture. Vous pouvez ajuster précisément le masque à l'aide des outils afin de modifier la zone sélectionnée.
Pour réinitialiser le masque, cliquez sur le bouton Effacer le masque.
6 Cliquez sur OK pour quitter le Créateur de masque.
Le masque s'affiche sur sa propre piste dans la ligne de temps, sous le clip auquel il s'applique. Vous pouvez ajuster la durée du masque comme vous le faites avec les autres clips et appliquer des effets au masque en les faisant glisser à l'aide de la souris sur la ligne de temps.
Pour créer un masque vidéo à l'aide du Créateur de masque
1 Dans la vue Ligne de temps (espace de travail Éditer), cliquez avec le bouton droite de la souris sur le clip à utiliser et choisissez Créateur de masque dans le menu contextuel.
2 Dans la fenêtre Créateur de masque , cliquez sur l'option Vidéo.
Si vous créez un masque vidéo pour un segment spécifique du clip vidéo, parcourez la vidéo afin de déterminer à quel moment le processus de masque doit commencer et s'arrêter. Prenez note du code temporel pour l'heure de fin.
3 Dans la zone des outils, choisissez le Pinceau de masque, le Pinceau de masque intelligent, l'outil Rectangle ou l'outil Ellipse.
4 Dans la fenêtre de lecture, faites glisser la souris sur la zone à sélectionner. La zone sélectionnée est mise en surbrillance.
5 Dans la zone de
détection de mouvement, choisissez
Image suivante
,
Fin du clip 
ou entrez un code temporel dans la zone correspondante, puis cliquez sur
Code temporel spécifique 
. Notez que lorsque vous détectez le mouvement jusqu'à la fin d'un clip ou un code temporel spécifique, le processus peut prendre quelques minutes, selon la durée et la qualité du clip.
6 Consultez les résultats dans la fenêtre de lecture. Vous pouvez procéder à un ajustement précis en parcourant la vidéo et en utilisant les outils Effaceur et Pinceau pour modifier la zone sélectionnée. Dans certains cas, les outils d'édition peuvent s'avérer très utiles pour effectuer des ajustements image par image.
Pour modifier un masque
1 Sur la ligne de temps (espace de travail Éditer), cliquez avec le bouton droit de la souris sur un masque de clip et choisissez Modifier le masque dans le menu contextuel.
La boîte de dialogue Créateur de masque s'affiche. Effectuez les ajustements voulus et cliquez sur OK pour revenir dans la ligne de temps.
Pour enregistrer un masque
1 Arès avoir créé un masque, dans la zone des options d'enregistrement de la boîte de dialogue Créateur de masque, cliquez sur Masque (par défaut) ou sur Inverser le masque.
Remarque: Si vous inversez le masque, la zone d'aperçu n'affiche pas le masque inversé. Celui-ci s'affiche lorsque vous revenez sur la ligne de temps.
2 Spécifiez une destination dans la zone Enregistrer sous.
3 Cliquez sur le bouton Enregistrer sous au bas de la boîte de dialogue et choisissez un nom pour le masque.
Pour lier le masque au clip d'origine, cochez la case Lier le masque au clip source. Notez que vous ne pouvez lier qu'un seul masque par fichier.
Pour importer un masque vidéo ou fixe en tant qu'option d'incrustation
1 Sur la ligne de temps, sélectionnez un clip d'incrustation.
2 Dans le panneau Options, cliquez sur Masque et Clé chroma dans l'onglet Effet.
3 Cochez la case Appliquer options chevauchement, puis sélectionnez Masquer la trame (pour un masque fixe) ou Masque vidéo dans la liste déroulante Type.
4 Cliquez sur le bouton
Masquer élément(s) de masque 
à droite de la zone d'aperçu du masque et accédez à un fichier de masque enregistré (format .uisx pour les masques vidéo ; format .png pour un masque fixe).
Le masque est ajouté à la zone d'aperçu.
Vous pouvez supprimer des fichiers de la liste des masques vidéo en cliquant sur la diapo correspondant au masque et en cliquant sur le bouton
Supprimer élément de masque 
.
Vous pouvez créer un dossier pour les masques dans le dossier de contenu utilisateur par défaut: ...Documents/Corel VideoStudio Pro/21.0/.
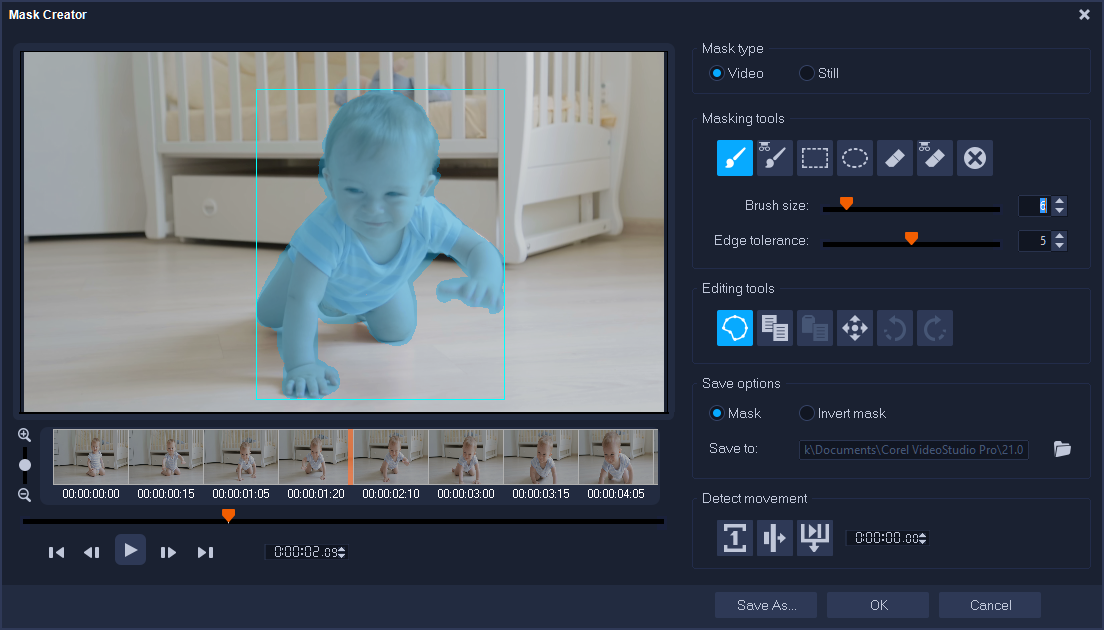
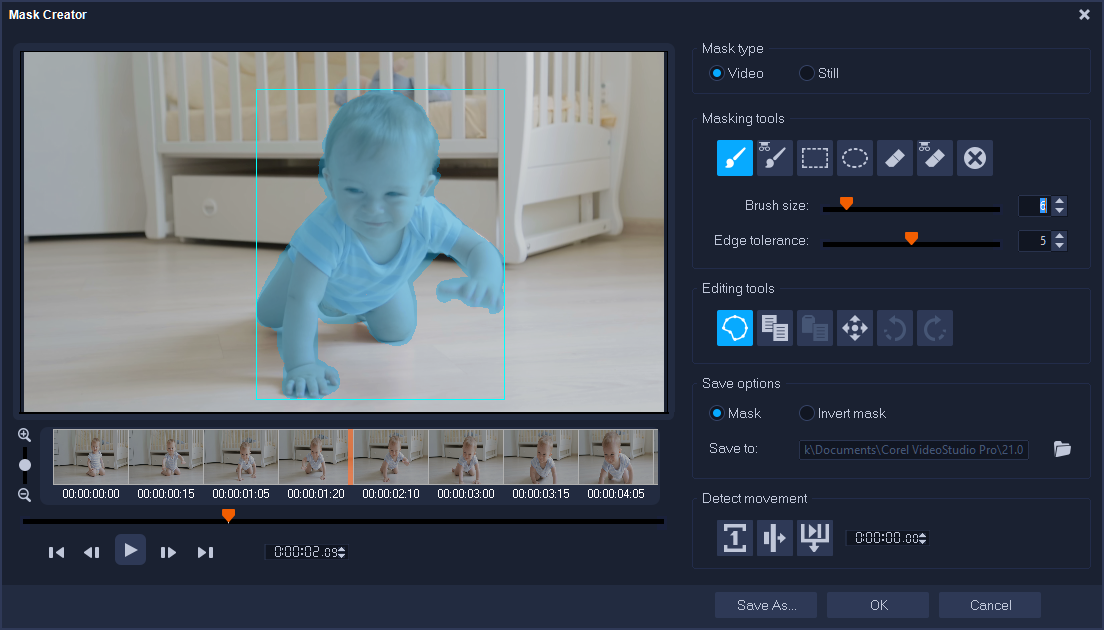
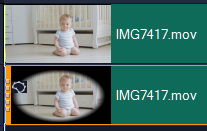
 : permet de tracer un masque à main levée. Cet outil peut être ajusté à l'aide du curseur Taille du pinceau.
: permet de tracer un masque à main levée. Cet outil peut être ajusté à l'aide du curseur Taille du pinceau. : permet de tracer un masque à main levée qui utilise la détection de contour pour faciliter la sélection d'objets distincts. Cet outil peut être ajusté à l'aide des curseurs Taille du pinceau et Tolérance du contour.
: permet de tracer un masque à main levée qui utilise la détection de contour pour faciliter la sélection d'objets distincts. Cet outil peut être ajusté à l'aide des curseurs Taille du pinceau et Tolérance du contour. : permet d'appliquer un masque rectangulaire. Pour les masques vidéo, la détection du contour ajuste les contours pour les images suivantes.
: permet d'appliquer un masque rectangulaire. Pour les masques vidéo, la détection du contour ajuste les contours pour les images suivantes. : permet d'appliquer un masque elliptique. Pour les masques vidéo, la détection du contour ajuste les contours pour les images suivantes.
: permet d'appliquer un masque elliptique. Pour les masques vidéo, la détection du contour ajuste les contours pour les images suivantes. : permet d'effacer le masque. Cet outil peut être ajusté à l'aide du curseur Taille du pinceau.
: permet d'effacer le masque. Cet outil peut être ajusté à l'aide du curseur Taille du pinceau. : permet d'effacer le masque en utilisant la détection de contour pour faciliter la sélection d'objets distincts. Cet outil peut être ajusté à l'aide des curseurs Taille du pinceau et Tolérance du contour. En plus du curseur Taille du curseur, vous pouvez utiliser le curseur Tolérance du contour.
: permet d'effacer le masque en utilisant la détection de contour pour faciliter la sélection d'objets distincts. Cet outil peut être ajusté à l'aide des curseurs Taille du pinceau et Tolérance du contour. En plus du curseur Taille du curseur, vous pouvez utiliser le curseur Tolérance du contour. : affiche ou masque la surbrillance du masque et la zone de découpe dans la zone de lecture.
: affiche ou masque la surbrillance du masque et la zone de découpe dans la zone de lecture. : copie un masque à partir d'une image spécifique.
: copie un masque à partir d'une image spécifique. : insère un masque que vous avez précédemment copié à partir d'une autre image.
: insère un masque que vous avez précédemment copié à partir d'une autre image. : déplace le masque vers un nouvel emplacement sur l'image.
: déplace le masque vers un nouvel emplacement sur l'image. : annule la dernière opération d'édition.
: annule la dernière opération d'édition. : applique de nouveau l'opération d'édition annulée par la commande Défaire.
: applique de nouveau l'opération d'édition annulée par la commande Défaire. : détecte le mouvement et ajuste le masque à partir de la position courante du curseur jusqu'à l'image suivante.
: détecte le mouvement et ajuste le masque à partir de la position courante du curseur jusqu'à l'image suivante. : détecte le mouvement et facilite l'ajustement du masque pour toutes les images à partir de la position courante du curseur jusqu'à la fin du clip. Remarque : cette opération peut prendre quelques minutes, en fonction de la durée et de la qualité du clip.
: détecte le mouvement et facilite l'ajustement du masque pour toutes les images à partir de la position courante du curseur jusqu'à la fin du clip. Remarque : cette opération peut prendre quelques minutes, en fonction de la durée et de la qualité du clip. : détecte le mouvement et facilite l'ajustement du masque pour toutes les images à partir de la position courante du curseur jusqu'au code temporel spécifié. Remarque : cette opération peut prendre quelques minutes, en fonction de la durée et de la qualité du clip.
: détecte le mouvement et facilite l'ajustement du masque pour toutes les images à partir de la position courante du curseur jusqu'au code temporel spécifié. Remarque : cette opération peut prendre quelques minutes, en fonction de la durée et de la qualité du clip. , Fin du clip
, Fin du clip  ou entrez un code temporel dans la zone correspondante, puis cliquez sur Code temporel spécifique
ou entrez un code temporel dans la zone correspondante, puis cliquez sur Code temporel spécifique  . Notez que lorsque vous détectez le mouvement jusqu'à la fin d'un clip ou un code temporel spécifique, le processus peut prendre quelques minutes, selon la durée et la qualité du clip.
. Notez que lorsque vous détectez le mouvement jusqu'à la fin d'un clip ou un code temporel spécifique, le processus peut prendre quelques minutes, selon la durée et la qualité du clip. à droite de la zone d'aperçu du masque et accédez à un fichier de masque enregistré (format .uisx pour les masques vidéo ; format .png pour un masque fixe).
à droite de la zone d'aperçu du masque et accédez à un fichier de masque enregistré (format .uisx pour les masques vidéo ; format .png pour un masque fixe). .
.