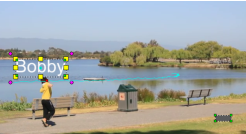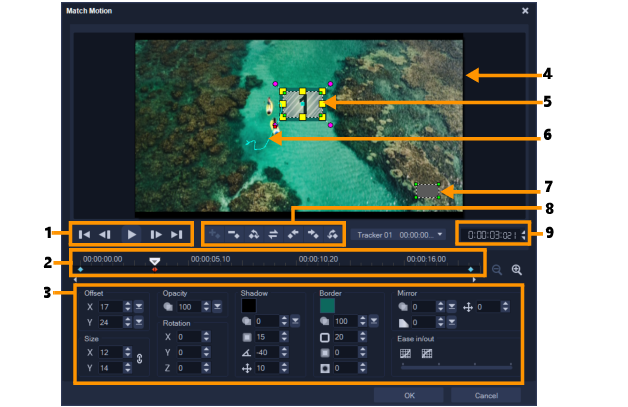
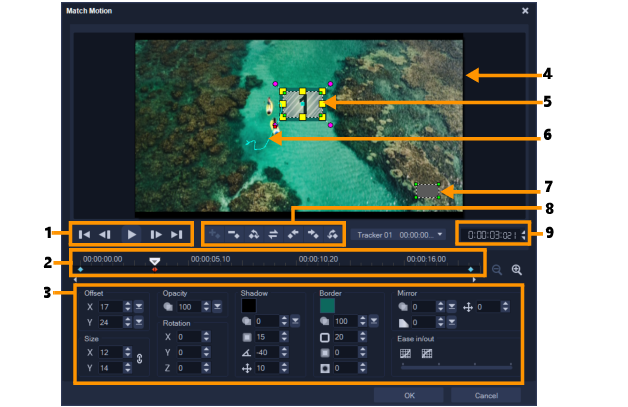
Partie | Description |
1. Contrôle de la lecture | Boutons de commande de la lecture. |
2. Contrôle de la ligne de temps | Ligne de temps de la vidéo comportant les commandes de zoom. |
3. Panneau des attributs | Définit les commandes Position, Taille, Opacité, Rotation, Ombre, Bordure, Miroir et Atténuation en entrée/sortie. |
4. Fenêtre d'aperçu | Affiche la vidéo en cours de lecture. |
5. Objet correspondant | Définit l'emplacement de l'objet correspondant, qui peut être un titre ou une incrustation. Cette fonction s'applique uniquement dans la boîte de dialogue Faire correspondre mouvement. |
6. Chemin de mouvement | Le chemin du mouvement tel que défini manuellement. Cette fonction s'affiche uniquement dans la boîte de dialogue Personnaliser mouvement. |
7. Fenêtre de distorsion d'objets | Permet de définir l'orientation du clip vidéo ou de l'objet d'incrustation. |
8. Contrôle des images clés | Permet d'ajouter et de supprimer des images clés, ainsi que de définir leur position et leur décalage. |
9. Code temporel | Permet d'accéder directement à une partie de la vidéo en indiquant le code temporel exact. |
Boutons et options des fonctions Faire correspondre mouvement et Personnaliser mouvement | |
 | Ajouter une image clé : permet d'ajouter une image clé. |
 | Supprimer l'image clé : permet de supprimer une image clé. |
 | Aller sur l'image clé précédente : permet d'accéder à l'image clé précédente disponible. |
 | Inverser l'image clé : permet d'inverser l'image clé en cours. |
 | Déplacer l'image clé vers la gauche : permet de déplacer l'image clé en cours d'une étape vers la gauche. |
 | Déplacer l'image clé vers la droite : permet de déplacer l'image clé en cours d'une étape vers la droite. |
 | Aller sur l'image clé suivante : permet d'accéder à l'image clé suivante disponible. |
Menu Tracker : permet de sélectionner le tracker que l'objet correspondant va suivre. Cette fonction s'affiche uniquement dans la boîte de dialogue Faire correspondre mouvement. | |
 | Réinitialiser : permet d'annuler toutes les actions. Cette fonction s'affiche uniquement dans la boîte de dialogue Personnaliser mouvement. |
 | Enregistrer sous : permet d'enregistrer les chemins actifs dans la bibliothèque de chemins. Cette fonction s'affiche uniquement dans la boîte de dialogue Personnaliser mouvement. |
Annuler : permet de fermer la boîte de dialogue Personnaliser mouvement/Faire correspondre mouvement et d'ignorer toutes les modifications apportées à la vidéo. | |
OK : permet de fermer la boîte de dialogue Faire correspondre mouvement/Personnaliser mouvement et d'enregistrer le chemin suivi sous forme d'attribut de clip vidéo. | |
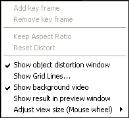
Menu contextuel (clic droit) des fonctions Faire correspondre mouvement et Personnaliser mouvement | |
Ajouter une image clé | Ajoute une image clé. |
Supprimer l'image clé | Supprime une image clé. |
Conserver les proportions | Permet de conserver le rapport entre la largeur et la hauteur lorsque vous dimensionnez le clip vidéo ou l'objet d'incrustation. |
Réinitialiser la déformation | Rétablit les proportions initiales d'un clip ou d'un objet que vous avez déformé. |
Afficher la fenêtre de distorsion d'objets | Permet d'afficher et de masquer la fenêtre de distorsion d'objets, laquelle permet de définir l'orientation du clip vidéo ou de l'objet d'incrustation. |
Afficher le quadrillage | Permet d'ouvrir la fenêtre Options de quadrillage pour modifier les paramètres du quadrillage. |
Afficher la vidéo d'arrière-plan | Permet d'afficher et de masquer les autres pistes de la ligne de tempsmontage. |
Afficher les résultats dans la fenêtre d'aperçu | Permet d'activer et de désactiver l'affichage simultané des modifications dans la fenêtre d'aperçu. |
Ajuster la taille de la vue (molette de la souris) | Permet de régler le zoom sur 100 %, 50 % ou 33 %. Vous pouvez également effectuer un zoom avant ou arrière à l'aide de la molette de la souris. |