Suivi des mouvements des objets d'une vidéo
La fonction Suivre mouvement permet de suivre les mouvements d'un point ou d'une zone d'une vidéo, et de générer automatiquement le chemin de suivi du mouvement.
Suivre mouvement fonctionne conjointement avec la fonction Faire correspondre mouvement. Faire correspondre mouvement permet de faire en sorte que les incrustations et les titres suivent automatiquement le chemin de suivi que vous avez créé.
Si vous préférez animer manuellement les incrustations et les titres pour les faire correspondre à votre vidéo d'arrière-plan principale, vous pouvez utiliser la fonction Personnaliser mouvement.
Interface du suivi de mouvement : éléments de base
Boîte de dialogue Suivre mouvement
Partie | Description |
1. Tracker | Désigne l'objet à suivre pour créer le chemin de suivi. Il peut également apparaître sous forme de zone selon le type de tracker sélectionné. |
2. Contrôle de la lecture | Boutons de commande de la lecture. |
3. Contrôle de la ligne de temps | Ligne de temps de la vidéo associé aux commandes de zoom et de tracé d'entrée et de sortie. |
4. Contrôle des trackers | Boutons et options qui permettent de gérer les propriétés des trackers, des chemins de suivi et des objets correspondants. |
5. Fenêtre d'aperçu | Affiche la vidéo en cours de lecture. |
6. Objet correspondant | Emplacement de l'objet correspondant. |
7. Chemin de suivi | Chemin du mouvement suivi (tracé) par le programme. |
8. Code temporel | Permet d'accéder directement à une partie de la vidéo en indiquant le code temporel exact. |
Boutons et options du suivi de mouvement |
| Suivre mouvement : cette fonction suit automatiquement le mouvement du tracker sélectionné dans le clip vidéo. |
| Redéfinir à la position par défaut : annule toutes les actions. |
| Tracé d'entrée / Tracé de sortie : délimite la plage de suivi de mouvement dans le clip vidéo. |
| Zoom avant / Zoom arrière : permet de régler l'affichage de la ligne de temps de la vidéo. |
| Afficher le chemin de tracé : permet d'afficher ou de masquer le chemin de suivi dans la fenêtre d'aperçu. |
| L'œil qui apparaît sur chaque tracker indique l'état du tracker. S'il est activé, l'œil est ouvert et le tracker est visible dans la fenêtre d'aperçu. S'il est désactivé, l'œil est fermé et le tracker sélectionné est masqué. |
| Ajouter un tracker / Supprimer le tracker : permet d'ajouter et de supprimer des trackers. |
| Renommer le tracker : permet de renommer le tracker actif. |
| Enregistrer dans la bibliothèque de chemins : permet d'enregistrer les chemins actifs dans la bibliothèque de chemins. |
| Définir le tracker en tant que point / Définir le tracker en tant que zone /Définir le tracker multipoint : permet de choisir un point unique, une zone ou une zone multipoint dynamique de suivi. |
| Appliquer/Masquer la mosaïque : permet d'appliquer un effet de mosaïque à l'objet suivi. Ce bouton permet de flouter la zone de l'objet suivi. Vous pouvez choisir une mosaïque rectangulaire ou circulaire. |
| Régler la taille de la mosaïque : permet de régler la taille du motif de mosaïque. |
| Ajouter un objet correspondant : permet d'ajouter un objet correspondant et de régler la position dans la liste déroulante Position ou la fenêtre d'aperçu. |
| Annuler : permet de fermer la boîte de dialogue Suivre mouvement et d'annuler toutes les modifications effectuées sur la vidéo. |
| OK : permet de fermer la boîte de dialogue Suivre mouvement et de conserver le chemin suivi sous forme d'attribut de vidéo. |
Pour lancer la boîte de dialogue Suivre mouvement
• Vous pouvez procéder de l'une des manières suivantes :
• Sélectionnez un fichier vidéo sur la Piste vidéo et cliquez sur le bouton
Suivre mouvement 
dans la
barre d'outils.
• Cliquez sur Outils > Suivre mouvement et sélectionnez un fichier vidéo.
• Faites un clic droit sur un clip vidéo de la piste Vidéo de la piste de la ligne de temps et sélectionnez Suivre mouvement.
Pour suivre le mouvement des objets d'une vidéo
1 Cliquez sur Outils > Suivre mouvement.
2 Recherchez la vidéo que vous souhaitez utiliser et cliquez sur Ouvrir. La boîte de dialogue Suivre mouvement s'affiche.
Dans l'exemple, la vidéo sélectionnée montre un garçon qui se promène au bord du lac.
3 Faites glisser le tracker jusqu'à l'endroit de la vidéo que vous souhaitez suivre.
Dans l'exemple, le tracker est placé sur le visage du garçon. La zone est agrandie pour vous permettre de voir de près la sélection.
4 Dans la zone Type de tracker, choisissez l'une des options suivantes :
• Définir le tracker en tant que point (valeur par défaut)

: permet de définir un point unique de suivi.
• Définir le tracker en tant que zone 
: permet de définir une zone de suivi fixe. Cette option vous permet d'utiliser une zone d'échantillon plus large et de définir les limites d'un flou de mosaïque. Vous pouvez définir la forme et la taille du tracker en faisant glisser les nœuds des coins.
• Définir le tracker multipoint 
: permet de définir une zone de suivi dynamique dont la taille et la forme s'adaptent en fonction de l'éloignement ou du rapprochement de l'objet par rapport à la caméra ou des changements d'angle. Faites glisser les quatre nœuds vers les bords intérieurs de la zone dont vous souhaitez effectuer le suivi. Ce type de tracker applique automatiquement un flou de mosaïque. Pour plus d'informations, reportez-vous à la section
Pour flouter des parties des objets suivis.
5 Cliquez sur le bouton
Suivre mouvement 
.
Le chemin de suivi est créé au fur et à mesure de la lecture de la vidéo. Si vous sélectionnez Afficher le chemin de suivi, le chemin de suivi s'affiche en surbrillance à la fin du processus.
6 Cliquez sur OK.
Il est plus facile de suivre des points ou des zones d'une vidéo qui se détachent nettement des autres éléments de la vidéo. Évitez de choisir des pixels qui peuvent se fondre avec des pixels similaires de la vidéo.
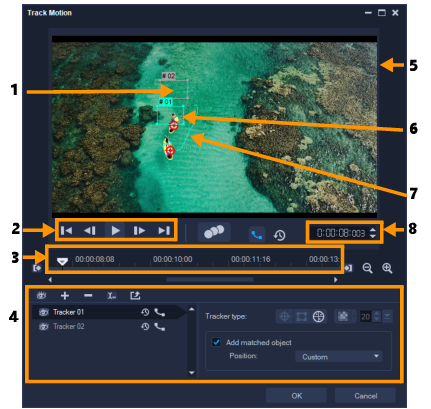





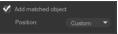
 dans la barre d'outils.
dans la barre d'outils.
 .
.