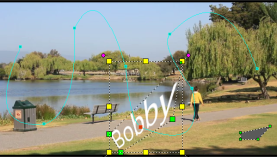モーションを生成する
[モーションのカスタマイズ] 機能を使用すると、既存の追跡情報を参照せずに、オーバーレイやタイトルのモーションを背景ビデオのエレメントに手動で一致させることができます。これにより、独自のモーションパスを定義したり、さまざまなプロパティを変更して複雑なモーション効果を作成することができます。
モーションのカスタマイズダイアログボックス
パーツ | 説明 |
1 — 再生コントロール | ビデオ再生をコントロールするボタン。 |
2 — タイムラインコントロール | ズーム コントロールを伴うビデオ タイムライン。 |
3 - 属性パネル | 位置、サイズ、不透明度、回転、シャドウ、境界線、鏡、イーズイン/アウト コントロールを定義します。 |
4 — プレビューウィンドウ | 再生中の現在のビデオを表示します。 |
5 — モーションパス | 手動定義のモーションパス。[モーションのカスタマイズ] ダイアログボックスでのみ表示されます。 |
6 — オブジェクトの歪みウィンドウ | ビデオクリップ / オーバーレイ オブジェクトの方向を制御します。 |
7 - キーフレーム コントロール | キーフレームの位置/オフセットを追加、削除、制御します。 |
8 — タイムコード | 正確なタイムコードを指定して、プロジェクトの特定部分に直接ジャンプできます。 |
[モーションの生成] ダイアログボックスを開くには
• タイムラインでビデオクリップを右クリックして、[モーションのカスタマイズ] を選択します。
[モーションのカスタマイズ] ダイアログボックスは、オプションパネルの [効果] タブをクリックし、[高度なモーション] オプションをクリックして開くこともできます。このオプションは、クリップが [オーバーレイトラック] で選択されている場合のみ使用できます。
モーションを生成するには
1 タイムラインで背景ビデオクリップまたはオーバーレイクリップを右クリックして、[モーションのカスタマイズ] を選択します。[モーションのカスタマイズ] ダイアログボックスが開きます。
この例では、タイトルが直線のモーションパスで示されています。
2 線の区分やキーフレームノードをドラッグして、モーションパスの形状を変更します。
注記: 別のフレームに移動して変更を行うごとに、キーフレームノードが自動的に追加されます。また、スクラバをドラッグし、
[キーフレームを追加] ボタン

をクリックしてキーフレームノードを作成することもできます。
3 プロジェクトの必要条件に応じて、タイトルのプロパティを調整します。
値を設定するごとに、キーフレームが追加されます。
下記の例は、[位置]、[サイズ]、[回転] の値を調整した後のタイトルです。
注記: また、
[不透明度]、
[シャドウ]、
[境界線]、
[鏡] で値を調整すると、それぞれ不透明度の変更、シャドウや境界線の追加、イメージの反転を行うことができます。
[イーズイン]/
[イーズアウト] ボタン

/

をクリックすると、動きの開始、または終わり部分を遅くすることができます。スライダをドラッグしてイーズインとイーズアウトのタイミングをコントロールします。
4 ビデオを再生して作成したアニメーションをテストします。完了したら、[OK] をクリックします。
既存のトラッキングパスがカスタマイズされている場合は、ビデオ内の既存のモーション調整情報は汎用の移動パスに変換されます。
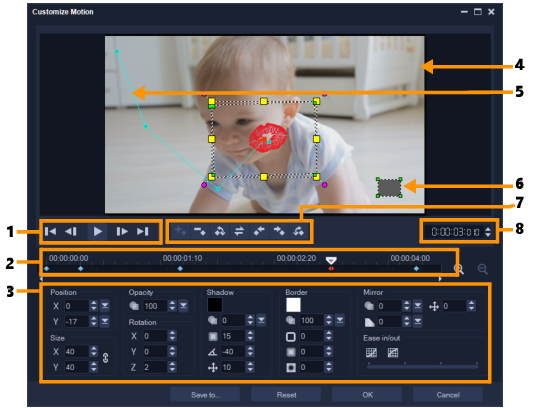
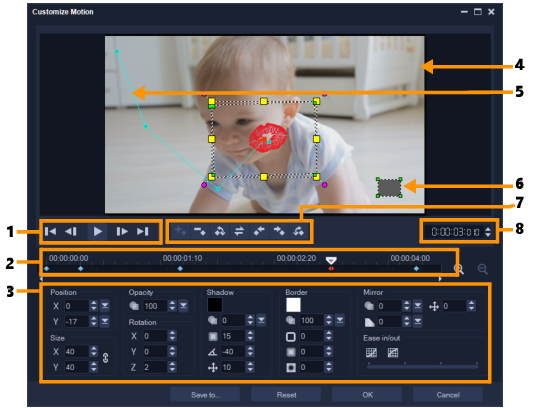

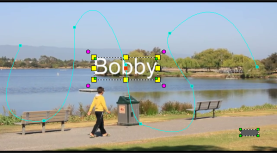
 をクリックしてキーフレームノードを作成することもできます。
をクリックしてキーフレームノードを作成することもできます。