複数クリップを編集してマルチカメラ作品を作成
マルチカメラエディタでクリップのインポートと同期を行いオーディオ設定を選択した後、クリップを編集してマルチカメラ作品の作成を開始することができます。マルチカメラエディタのマルチビューペインにより、作業が楽しく簡単になります。トラックを切り替え、ブレンドすることで新しい音楽作品を作りだすDJのように、マルチカメラエディタは、ビデオトラックの視覚的に切り替え、トランジションとともに組み合わせることを可能にします。
再生が遅かったり、スムーズさが不足していると感じられる場合は、
[スマートプロキシ]設定をチェックできます。詳しくは、
マルチカメラエディタ付きのスマートプロキシを使用を参照してください。
マルチビューペインとメインプレビューペインを使って基本部分を構築した後、マルチカメラトラックのプロジェクトを調整し、トランジションやクリップ分割ツールなどの編集機能を利用できます。クリップの回転など、一部の編集操作は、マルチカメラトラックで作品にクリップを追加する前に、個々のカメラトラックで行う必要があります。
マルチカメラ作品を作成するには
1 マルチカメラエディタのタイムラインにクリップが表示された状態で、メインプレビューペインの下の
[再生]ボタン

をクリックします。
すべてのカメラの映像は、マルチビューペインで同時に確認できます。
2 プロジェクトの構築を始めるには、マルチビューペインでビデオが再生されているときに、表示したいカメラのプレビューをクリックします。
選択されたカメラの映像がメインプレビューペインに表示されます。
メインプレビューペインの左側に、マルチビューペインが表示されます。すべてのカメラの映像は、マルチビューペインで同時に確認できます。
3 カメラを切り替えるには、マルチビューペインで別のカメラをクリックします。カメラは好きなだけ切り替えられます。プロジェクトをマルチカメラトラックでプレビューできます。
タイムラインのマルチカメラトラックには、作品中のそのカメラのセグメントが表示されます。
マルチカメラトラックのズームレベルを調整するには、タイムライン左下のズームレベルスライダ

をドラッグします。
4 マルチビューペインを使って最初のパスを完了した後、マルチカメラトラックの切り替えのタイミングを調整できます。プロジェクトを再生するか、編集位置までスクラブし、カメラのセグメントをクリックし、切り替えを行うフレームがメインプレビューペインに表示されるまで、そのエッジをドラッグします。
マルチカメラのトラックのセグメントを別のカメラに切り替えるには、そのセグメントを右クリックし、コンテキストメニューから別のカメラを選ぶか、マルチビューペインのカメラプレビューをクリックします。
マルチカメラのセグメント間にトランジションを追加するには
1 マルチカメラトラックで、セグメントをクリックします。
2 ツールバーで
[トランジション]ボタン

をクリックします。アクティブになるとボタンには黄色の枠が付けられ、タイムラインにトランジションアイコン(AB)が表示されます。
ボタンがグレイで表示される場合、セグメントの端をわずかばかりドラッグして、ボタンを再アクティブ化します。
デフォルトでは、クロスフェードトランジションが適用されます。
3 ツールバーで、トランジションの [再生時間] ボックスに時間を入力します。
 ヒント:
ヒント:プロジェクトには黒または空のセグメントを追加できます。すでに
マルチカメラトラックにあるセグメントを黒または空白に変更するには、セグメントをクリックし、[
黒] または [
空白] を選択します。ビデオセグメントと
黒いセグメントの間にトランジションを適用できます。プロジェクトを再生しながら、黒または空白のセグメントを追加するには、マルチビューペインでカメラプレビューをクリックする代わりに、カメラプレビュー右側の
黒(
B)または
空白(
0)をクリックします。
マルチカメラエディタでクリップを分割するには
1 タイムラインで、マルチカメラまたはPIPトラックでクリップを選択し、[再生]をクリックするか、スクラバをカットを作る位置までドラッグします。
2 [クリップ分割]ボタンをクリックします。
注:クリップの分割は、セグメントの一部を別のカメラに置き換えて、別のスイッチを追加する場合などに便利です。
 をクリックします。
をクリックします。 をクリックします。
をクリックします。 をクリックします。
をクリックします。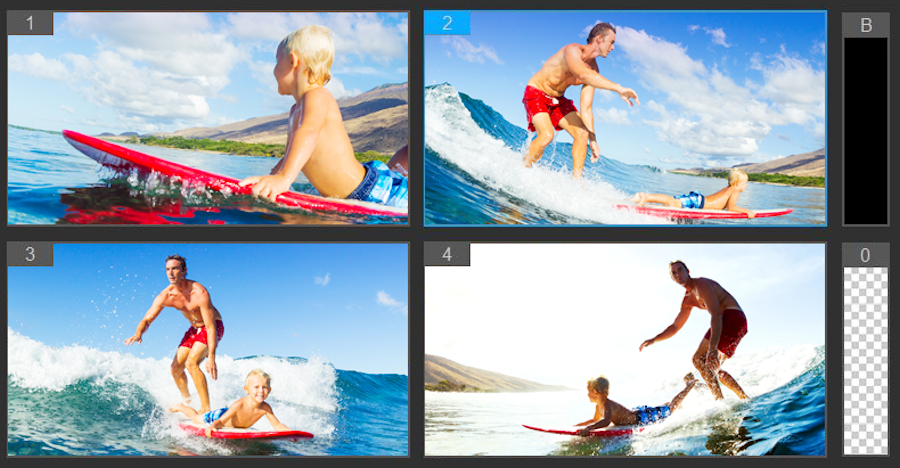

 をドラッグします。
をドラッグします。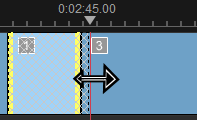
 をクリックします。アクティブになるとボタンには黄色の枠が付けられ、タイムラインにトランジションアイコン(AB)が表示されます。
をクリックします。アクティブになるとボタンには黄色の枠が付けられ、タイムラインにトランジションアイコン(AB)が表示されます。 ヒント:プロジェクトには黒または空のセグメントを追加できます。すでにマルチカメラトラックにあるセグメントを黒または空白に変更するには、セグメントをクリックし、[黒] または [空白] を選択します。ビデオセグメントと黒いセグメントの間にトランジションを適用できます。プロジェクトを再生しながら、黒または空白のセグメントを追加するには、マルチビューペインでカメラプレビューをクリックする代わりに、カメラプレビュー右側の黒(B)または空白(0)をクリックします。
ヒント:プロジェクトには黒または空のセグメントを追加できます。すでにマルチカメラトラックにあるセグメントを黒または空白に変更するには、セグメントをクリックし、[黒] または [空白] を選択します。ビデオセグメントと黒いセグメントの間にトランジションを適用できます。プロジェクトを再生しながら、黒または空白のセグメントを追加するには、マルチビューペインでカメラプレビューをクリックする代わりに、カメラプレビュー右側の黒(B)または空白(0)をクリックします。