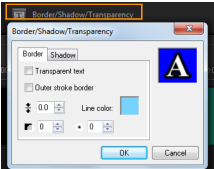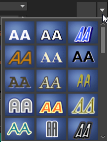テキストの書式
テキストの書式であるフォント、テキストの配置、テキストの方向を変えられます。例えば、テキストの方向は、左から右、右から左、または縦に設定できます。また、境界線やシャドウを付けたり、テキストを回転することもできます。バックドロップテキストを追加して単色またはグラデーション形状にテキストを重ねて際立たせます。タイトルクリップの長さを調整して表示するタイトルクリップの長さを定義することもできます。
なお、テキストの方向以外にも設定できるタイトルの書式はたくさんあります。
タイトルを編集するには
1 タイムラインで、タイトルトラックでタイトルクリップを選択し、プレビューウィンドウをクリックしてタイトル編集を有効にします。
2 オプション パネルの[編集] タブと [属性] タブのさまざまなオプションを使用してタイトルクリップのプロパティを変更します。
テキストの方向を変更する計画をしている場合、入力する前にこれを設定することが最適です。
プレビューウィンドウでテキストを回転するには
1 タイトルトラックで、タイトルをダブルクリックします。
2 プレビューウィンドウに黄色と紫のハンドルを表示します。
3 紫のハンドルをクリックして、希望の位置までドラッグします。
オプションパネルを使用してテキストを回転することもできます。より正確に回転角度を設定するには、[編集] タブで [回転する角度] に値を指定します。
バックドロップテキストを追加するには
1 [バックドロップテキスト] チェックボックスを有効にします。
2 [バックドロップテキストの属性をカスタマイズ] ボタン

をクリックして、
[バックドロップテキスト] ダイアログボックスを開きます。
3 [単色の背景バー] または [テキストでフィット] のオプションを選択します。
[テキストでフィット] を選択する場合は、ドロップリストから形状を選択し、[拡大] ボックスに値を設定します。
4 [カラー設定] エリアで、[単色] または [グラデーション] オプションを選択し、カラースウォッチをクリックして背景色を設定します。
5 [グラデーション] を選択する場合は、矢印ボタンをクリックしてグラデーションの方向を設定し、次のカラースウォッチをクリックして次の色を設定します。
6 [透明度] ボックスで、値を入力します。値が大きいほど透明度が増します。
7 [OK] をクリックします。
テキストの境界線と透明度を変更し、シャドウを追加するには
• [境界線/シャドウ/透明度] ボタン

をクリックし、
[境界線/シャドウ/透明度] ダイアログボックスを使用して属性を設定します。
タイトルプリセットを適用するには
1 タイムライン上のタイトルクリップをクリックして、プレビューウィンドウのタイトルをダブルクリックします。
2 [編集] タブで、[タイトルプリセットのスタイル] ドロップリストをクリックし、効果を適用するサムネイルをクリックします。
タイトルクリップの再生時間を調整するには
• 以下のいずれかを実行します。
• タイムラインで、クリップのハンドルをドラッグします。
• タイムラインでクリップを選択し、オプションパネルで [編集] タブをクリックして [長さ] ボックスに値を入力します。
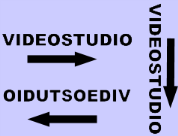
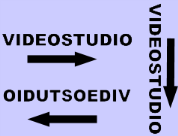
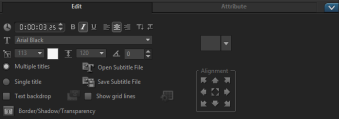


 をクリックして、[バックドロップテキスト] ダイアログボックスを開きます。
をクリックして、[バックドロップテキスト] ダイアログボックスを開きます。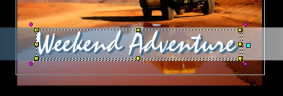
 をクリックし、[境界線/シャドウ/透明度] ダイアログボックスを使用して属性を設定します。
をクリックし、[境界線/シャドウ/透明度] ダイアログボックスを使用して属性を設定します。