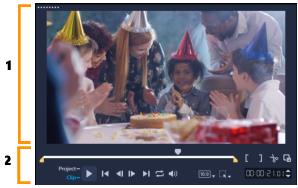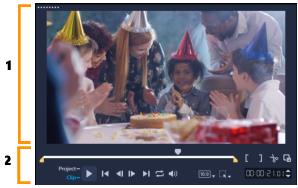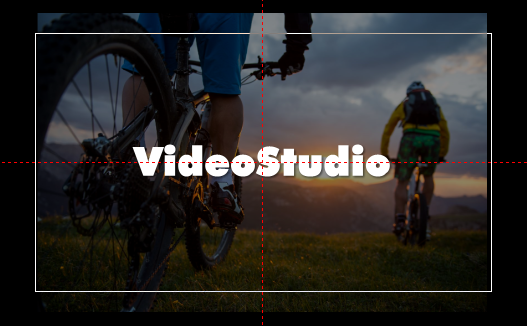ステップパネルの使用
ステップパネルは、プレビューウィンドウとナビゲーションエリアから構成されています。再生や正確なトリム用のボタンがあります。ナビゲーションエリアのコントロールを使用して、選択したクリップまたはプロジェクト内を移動します。[トリムマーカー] と [ジョグ スライダー] を使用して、クリップを編集します。取り込みワークスペースでは、このパネルは DV または HDV ビデオカメラのデバイスコントロールとしても機能します。
ステップパネルは、1. プレビューウィンドウと 2. ナビゲーションエリアから構成されています
プレーヤーパネルのプレビューウィンドウでは、プロジェクトをインタラクティブに編集できます。選択したコンテンツおよびツールにより、さまざまな編集が可能です。
スマート ガイド
スマートガイドは、プレビューウィンドウに表示される配置用ラインで、オブジェクトを選択または移動すると自動的に表示されます。たとえば、プレビューウィンドウでテキストを移動すると、スマートガイドによりプロジェクトの中心または端や、他のオブジェクトとの位置関係が示されます。
スマートガイドは赤い破線で表示され、プレビューウィンドウで選択したオブジェクトの配置に役立ちます。
ナビゲーションエリア
以下の表では、ナビゲーションエリアで使用できるコントロールについて説明します。
| パーツ | 説明 |
| ジョグ スライダー | プロジェクトまたはクリップをスクラブするときに使用します。 |
| トリムマーカー | ジョグ スライダーをドラッグしてプロジェクトのプレビュー範囲を設定したり、クリップをトリムしたりできます。 |
| プロジェクト/クリップモード | プロジェクト全体をプレビューするか、選択したクリップのみをプレビューするかを指定します。 |
| 再生 | 現在のプロジェクトまたは選択したクリップを再生、一時停止、または再開します。 |
| ホーム | 最初のセグメントまたはキューに戻ります。 |
| 前へ | 前のフレームへ移動します。 |
| 次へ | 次のフレームへ移動します。 |
| End | 最後のセグメントまたはキューに移動します。 |
| 繰り返し | 繰り返して再生します。 |
| システムボリューム | スライダーをドラッグして、コンピューターのスピーカー音量を調整できます。 |
| HD プレビューと 360 プレビューのドロップリスト | 高解像度(HD)または 360 度(360)で作成されるクリップやプロジェクトのプレビューができます。 |
| プロジェクトのアスペクト比を変更 | アスペクト比を変更します(プロジェクト設定が更新されます)。 |
| サイズ変更/クロップ | クロップモードおよびスケールモードにアクセスできます(サイズ変更および歪曲)。 |
| タイムコード | 正確なタイムコードを指定して、プロジェクトの特定部分や選択したクリップに直接ジャンプできます。 |
| プレビューウィンドウを拡大 | プレビューウィンドウのサイズを大きくします。 |
| クリップの分割 | 選択したクリップを分割します。クリップを分割する位置までジョグ スライダーを移動し、このボタンをクリックします。 |
| マークイン/マークアウト | プロジェクトのプレビュー範囲を設定します。または、クリップをトリムする開始位置と終了位置を設定します。 |
ナビゲーションエリアの [再生] ボタンは、プロジェクト全体の再生と、選択したクリップの再生の 2 つの目的に使用できます。
プロジェクトやクリップをプレビューするには
• プロジェクトまたはクリップをクリックし、[再生] をクリックします。
プロジェクトの作業中は、プロジェクトの進み具合を確認するため、プレビューを頻繁に行うことが考えられます。[インスタント再生] では、プロジェクトの変更を素早くプレビューできます。再生品質はコンピューターの性能によって異なります。
プロジェクトの一部分のみを再生することもできます。プレビューに選択したフレーム範囲は[プレビュー範囲] と呼ばれ、ルーラーパネルで色付きのバーによって示されます。
トリム範囲のみを再生するには
1 [トリムマーカー] または [マークイン/アウト] ボタンを使ってプレビュー範囲を選択します。
2 選択した範囲をプレビューするには、対象(プロジェクトまたはクリップ)を選択し、[再生] をクリックします。クリップ全体をプレビューするには、Shift キーを押しながら [再生] をクリックします。