• [記録/取り込みオプション] から [スクリーン キャプチャ]
から [スクリーン キャプチャ] をクリックします。
をクリックします。
 から [スクリーン キャプチャ]
から [スクリーン キャプチャ] をクリックします。
をクリックします。 から [スクリーン キャプチャ]
から [スクリーン キャプチャ] をクリックします。
をクリックします。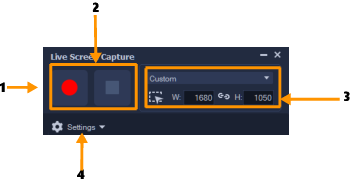
パーツ | 説明 |
1 — キャプチャエリア フレーム | 取り込むエリアを画面で指定します(ノードつきの青いアウトライン)。デフォルトでは、これは画面全体を対象にします。 |
2 — 記録コントロール | 画面の録画を操作するボタンが含まれます。 |
3 — キャプチャエリアフレームのサイズ | キャプチャするアクティブなプログラムを指定し、キャプチャするエリアのサイズを幅と高さのボックスで指定します。 |
4 — 設定 (デフォルトのビュー) | ファイル、オーディオ、表示、およびキーボードショートカット設定を指定できます。 |