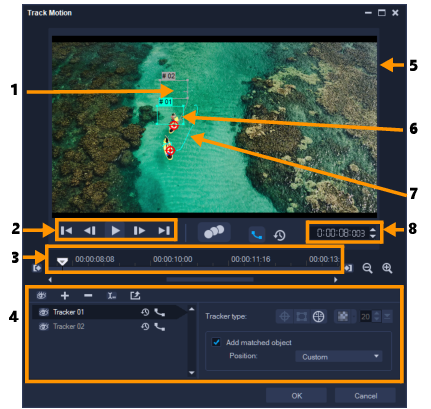
パーツ | 説明 |
1 — トラッカー | 追跡するオブジェクトを指定してトラッキングパスを作成します。 これは、選択したトラッカー タイプに依存する領域として表示することもできます。 |
2 — 再生コントロール | ビデオ再生をコントロールするボタン。 |
3 — タイムラインコントロール | ズームとトラックのコントロールを伴うビデオ タイムライン。 |
4 — トラッカーコントロール | トラッカー、トラッキングパス、一致したオブジェクトのプロパティを制御できるボタンとオプション。 |
5 — プレビューウィンドウ | 再生中の現在のビデオを表示します。 |
6 — 一致したオブジェクト | 一致したオブジェクトが配置されている場所。 |
7 — トラッキングパス | プログラムによって追跡されるモーションのパス。 |
8 — タイムコード | 正確なタイムコードを指定して、プロジェクトの特定部分に直接ジャンプできます。 |
モーション トラッキングボタンとオプション | |
 | モーション トラッキング — ビデオクリップ内で選択されたトラッカーの動きを自動的に追跡します。 |
デフォルトの位置に戻す — すべてのアクションを破棄します。 | |
トラックイン / トラックアウト — ビデオ内で動きが追跡される作業範囲を指定します。 | |
 | ズームイン / ズームアウト — ビデオ タイムラインの表示を調整します。 |
トラッキングパスを表示 — プレビュー ウィンドウにトラッキングパスを表示/非表示にします。 | |
各トラッカーの目はその状態を表します。有効な場合は、開いた目が表示され、トラッカーがプレビュー ウィンドウに表示されます。無効な場合は、閉じた目が表示され、選択したトラックが非表示になります。 | |
トラッカーを追加 / トラッカーを削除 — トラッカーを追加および削除します | |
トラッカーの名前を変更 — アクティブなトラッカーの名前を変更します | |
 | パス ライブラリへ保存 — アクティブ パスをパス ライブラリへ保存します。 |
ポイントとしてトラッカーを設定 / エリアとしてトラッカーを設定 /マルチポイント トラッカーを設定— 1点のトラッキングポイント、領域としてのトラッキングエリア、または動的な複数の点からなるマルチポイントエリアから選択できます。 | |
 | モザイクを適用/隠す — 追跡するオブジェクトにモザイク効果を適用します。このボタンで、追跡オブジェクトの領域をぼかすことができます。長方形か円形のモザイクを選べます。 |
 | モザイクサイズの変更 — モザイクのサイズを設定できます。 |
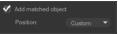 | 一致したオブジェクトの追加 — 一致したオブジェクトを追加して、[位置] ドロップリストまたはプレビュー ウィンドウでその位置を調整することができます。 |
キャンセル — [モーション トラッキング] ダイアログボックスを閉じて、ビデオに適用したすべての変更を破棄します。 | |
OK — [モーション トラッキング] ダイアログボックスを閉じ、トラッキングパスをビデオ属性として維持します。 | |
 をクリックします。
をクリックします。
 をクリックします。
をクリックします。