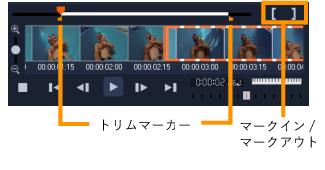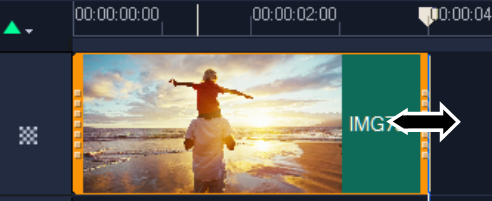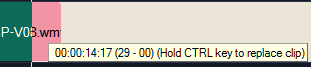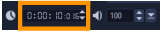クリップのトリム
コンピューターでムービーを編集を行う最大の利点は、フレーム単位で正確にクリップの分割とトリムを実行しやすい点です。
クリップを 2 つに分割するには
1 ストーリーボードビューまたはタイムラインビューで、分割するクリップを選択します。
2 クリップの分割位置までジョグ スライダーをドラッグします。
注記: 
または

をクリックして、分割位置をより正確に指定します。
3 
をクリックして、クリップを 2 つのクリップに分割します。分割したクリップのうち 1 つを削除するには、不要なクリップを選択して
Delete キーを押します。
シングルクリップトリマーを使ってトリムマーカーでクリップをトリムするには
1 ライブラリでビデオクリップを右クリックして [ビデオ クリップのトリム] を選択し、[ビデオ クリップのトリム] ダイアログボックスを開きます。
2 トリムマーカーをクリックしてドラッグし、クリップ上のマークイン/マークアウトの位置を設定します。
3 より正確にトリムするには、トリムマーカーをクリックした状態で、キーボードの左右矢印キーを使って一度に 1 フレームずつトリムします。マークイン/マークアウトの位置は、それぞれ F3 キーと F4 キーを押して設定することもできます。
4 トリムしたクリップのみをプレビューするには、[Shift + スペース] キーを押すか、[Shift] キーを押しながら [再生] ボタンをクリックします。
注記: ズームコントロールを使ってタイムライン上でビデオの各フレームを表示し、一度に1フレームずつトリムすることもできます。スクロールバーを使うと、より速く簡単にプロジェクト内を移動できます。ホイールマウスを使って、スクロールしたり、Ctrl キーを押しながらズームすることもできます。
タイムライン上で直接クリップをトリムするには
1 タイムラインでクリップを選択します。
2 クリップのどちらかの端のトリムマーカーをドラッグしてクリップの長さを変更します。プレビューウィンドウには、クリップのトリムマーカーの位置が反映されます。
注記: Corel VideoStudio には、特定のタイムコードでクリップを追加できる、インスタントタイムコードチップという機能があります。これはタイムライン上でオーバーラップするクリップをトリムしたり挿入したりするときに表示されます。表示されるタイムコードを基に、調整を行うことができます。たとえば、インスタントタイムコードチップは 00:00:170.05 (03:00 - 00)の形式で表示されます。00:00:170.05 は、選択したクリップが位置する現在のタイムコードを示します。開始 - 終了範囲(03:00 - 00)は、前のクリップとオーバーラップしている時間と、次のクリップとオーバーラップしている時間を示します。
[長さ] ボックスを使用してクリップをトリムするには
1 タイムラインでクリップを選択します。
2 オプションパネルの編集タブで、[長さ] ボックスのタイムコードをクリックします。
3 希望するクリップの長さを入力します。
注記: ビデオの [長さ] ボックスでの変更は、マークアウトの位置にのみ適用されます。マークインの位置は変更されません。


 または
または をクリックして、分割位置をより正確に指定します。
をクリックして、分割位置をより正確に指定します。 をクリックして、クリップを 2 つのクリップに分割します。分割したクリップのうち 1 つを削除するには、不要なクリップを選択して Delete キーを押します。
をクリックして、クリップを 2 つのクリップに分割します。分割したクリップのうち 1 つを削除するには、不要なクリップを選択して Delete キーを押します。