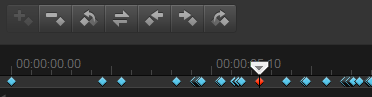360° Video
360° Video is een type interactieve video waarmee de kijker in elke gewenste richting kan kijken door de weergavehoek tijdens het afspelen te wijzigen. De weergavehoek kan worden bestuurd met een touchscreen, besturingselementen op het scherm of door het weergaveapparaat, zoals een smartphone of tablet, in verschillende richtingen te verplaatsen. Voor 360° Video is een speciale 360°-videoplayer vereist (YouTube en Facebook hebben bijvoorbeeld 360°-videoplayers).
360° Video bewerken
In VideoStudio kunt u verschillende soorten 360°-video-opnamen bewerken (raadpleeg de instructies van uw 360°-videocamera voor meer informatie). U kunt bijvoorbeeld de kleur of helderheid van de video aanpassen, de video bijsnijden of titels of objecten toevoegen. Niet alle effecten kunnen op 360°-video's worden toegepast.
NB: Er zijn verschillende soorten 360° Video. VideoStudio ondersteunt de volgende typen 360 Video:
• Monoscopisch rechthoekig
• Enkel vissenoog
• Dubbel vissenoog
U kunt elke ondersteunde 360-video converteren naar standaard, of video in de indeling enkel of dubbel vissenoog omzetten in rechthoekige video.
Waarom zou u 360°-video omzetten in standaardvideo?
Dit zijn enkele redenen waarom mensen 360° Video omzetten in standaardvideo.
• Er zijn gevallen waarin u wilt bepalen wat gebruikers te zien krijgen in 360° Video-opnamen. Wanneer u de opnamen omzet in standaardvideo in VideoStudio, kunt u de bron van de 360°-video vrijwel op dezelfde manier gebruiken als de bronnen voor opnamen van meerdere camera's: u kunt de weergave voor uw publiek met de nauwkeurigheid van sleutelframes kiezen.
• U kunt standaardvideo afspelen in een grotere aantal toepassingen en op een groter aantal apparaten. Er is geen speciale speler vereist (de video is niet interactief).
• Standaardvideo heeft een veel kleinere bestandsgrootte dan 360°-video.
Het dialoogvenster 360 tot standaard. De bron voor 360°-video wordt aan de linkerkant weergegeven en een voorbeeld van standaardvideo wordt aan de rechterkant weergegeven.
Besturingselementen en instellingen
U kunt de volgende besturingselementen en instellingen vinden in de vensters 360°-video en Standaard naar 360°.
• Met de sleutelframebesturingselementen

kunt u de sleutelframes op de tijdlijn wijzigen, op basis van de positie van de scrubber. U kunt de opties
Sleutelframe toevoegen,
Sleutelframe verwijderen,
Ga naar vorig sleutelframe,
Sleutelframes omkeren,
Sleutelframe naar links verplaatsen,
Sleutelframe naar rechts verplaatsen en
Ga naar volgend sleutelframe selecteren.
• Met de afspeelbalk
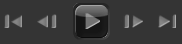
kunt u door uw fragment navigeren (
Start,
Vorige frame,
Afspelen,
Volgende frame,
Einde).
• Met
Tijdcode 
kunt u rechtstreeks naar een bepaald gedeelte van uw project of een geselecteerd fragment gaan door de exacte tijdcode op te geven.
• Met de
schuiver 
kunt u door het fragment schuiven. Als u op een sleutelframe klikt, wordt de schuiver verplaatst naar de huidige positie op de tijdlijn.
• De
tijdlijn 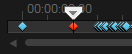
in het dialoogvenster
360 tot standaard is een eenvoudige balk met tijdaanduidingen. Deze bevat de sleutelframes die u instelt en u kunt erop navigeren met de schuiver. U kunt de knoppen
Inzoomen en
Uitzoomen rechts van de tijdlijn gebruiken om de tijdseenheden uit te breiden of in te korten.
• Pannen — Hiermee kunt u de weergave horizontaal aanpassen (x-as).
• Hellen — Hiermee kunt u de weergave verticaal aanpassen (x-as).
• Gezichtsveld — Hiermee kunt u aanpassen hoe dichtbij of veraf de camera lijkt te zijn van de scène in de geselecteerde weergave. Het effect is vergelijkbaar met zoomen. Met lagere waarden zoomt u in voor een nauwere weergave, terwijl u met hogere waarden uitzoomt voor een bredere weergave.
Een 360°-video bewerken en exporteren
1 Sleep een 360°-video in de werkruimte Bewerken van de bibliotheek naar de tijdlijn.
Als u 360°-video-opnamen in de indeling vissenoog wilt omzetten naar rechthoekig, klikt u met de rechtermuisknop op de clip in de tijdlijn, kiest u 360 Video en klikt u op Enkel vissenoog naar rechthoekig of Dubbel vissenoog naar rechthoekig. Als u de conversie-instellingen wilt aanpassen, wijzigt u de besturingselementen en klikt u op OK.
2 Controleer op de tijdlijn of u werkt met een 360°-video. U kunt dit zien aan het pictogram voor 360°-video

dat wordt weergegeven in het paneel Speler.
3 Bewerk de video in VideoStudio. U kunt bijvoorbeeld het volgende doen:
• Open het paneel Opties voor toegang tot de instellingen voor Correctie.
• Pas een effect uit de bibliotheek toe (*Niet alle effecten kunnen op 360°-video's worden toegepast.)
• De videoclip trimmen
• Een titel of object toevoegen
Opmerking: Wanneer u een titel of een object wilt toepassen op een 360°-video, klikt u met de rechtermuisknop op het item op de tijdlijn en kiest u 360 Video > Standaard naar 360 om de media te converteren naar 360°-media. Breng alle gewenste aanpassingen aan in het venster 360°-video. Een rond 360°-pictogram wordt weergegeven op titels en andere voorwerpen die als 360°-video zijn ingevoegd.
4 Wanneer u klaar bent met het bewerken, slaat u het bestand op en klikt u op het tabblad Delen.
5 Controleer op het tabblad Delen of het selectievakje Zelfde als projectinstellingen is ingeschakeld of selecteer een instelling die compatibel is met 360° Video (bijvoorbeeld MPEG-4, AVC 360 in de hoogte resolutie die voor uw project is geschikt).
6 Breng gewenste wijzigingen aan in de instellingen op de pagina Delen en klik op Starten.
360°-video omzetten in standaardvideo
1 Klik op de tijdlijn met de rechtermuisknop op een 360° Video-fragment en kies 360 Video > 360 naar standaard.
Het venster 360 Video wordt geopend met twee voorbeeldvensters: de bron van de 360-video ziet u aan de linkerkant en een voorbeeldweergave van de standaardvideo aan de rechterkant.
2 Sleep het pictogram
weergavetracker 
in het 360° Video-venster totdat de positie overeenkomt met de weergave die u in het venster voor standaardvideo wilt tonen.
3 Klik op Afspelen en sleep de weergavetracker tijdens het afspelen van de 360°-video als u de weergave in het venster met de standaardvideo wilt wijzigen.
Elke keer dat u de weergave wijzigt, worden er sleutelframes toegevoegd.
Sleutelframes worden als blauwe ruiten langs de tijdlijn weergegeven. Het geselecteerde sleutelframe is rood. Sleutelframeknoppen (standaardbesturingselementen voor sleutelframes) worden boven de tijdlijn weergegeven.
4 Als u klaar bent, kunt u de video afspelen en de weergave bewerken door een van de volgende handelingen uit te voeren:
• Verwijder een sleutelframe door er op de tijdlijn op te klikken en op Delete te drukken.
• Sleep een sleutelframe op de tijdlijn om het tijdstip te wijzigen waarop de weergave wordt getoond.
• Klik op een sleutelframe en wijzig de weergave door de waarden voor Pannen, Kantelen en Weergaveveld te wijzigen in het gebied Hoek.
5 Klik op OK om de wijzigingen te bevestigen en terug te keren naar de tijdlijn.
Als u alle sleutelframes wilt wissen, klikt u op de knop Herstellen.
6 Wanneer u het project wilt uitvoeren, moet u de standaardindeling voor video kiezen.


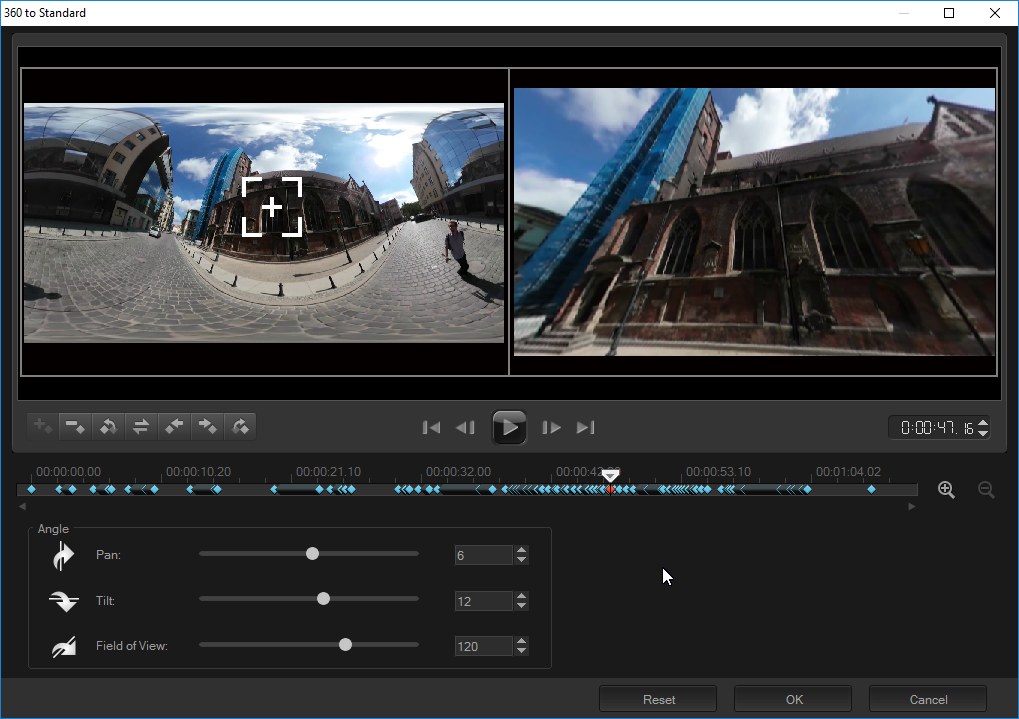
 kunt u de sleutelframes op de tijdlijn wijzigen, op basis van de positie van de scrubber. U kunt de opties Sleutelframe toevoegen, Sleutelframe verwijderen, Ga naar vorig sleutelframe, Sleutelframes omkeren, Sleutelframe naar links verplaatsen, Sleutelframe naar rechts verplaatsen en Ga naar volgend sleutelframe selecteren.
kunt u de sleutelframes op de tijdlijn wijzigen, op basis van de positie van de scrubber. U kunt de opties Sleutelframe toevoegen, Sleutelframe verwijderen, Ga naar vorig sleutelframe, Sleutelframes omkeren, Sleutelframe naar links verplaatsen, Sleutelframe naar rechts verplaatsen en Ga naar volgend sleutelframe selecteren.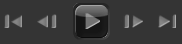 kunt u door uw fragment navigeren (Start, Vorige frame, Afspelen, Volgende frame, Einde).
kunt u door uw fragment navigeren (Start, Vorige frame, Afspelen, Volgende frame, Einde). kunt u rechtstreeks naar een bepaald gedeelte van uw project of een geselecteerd fragment gaan door de exacte tijdcode op te geven.
kunt u rechtstreeks naar een bepaald gedeelte van uw project of een geselecteerd fragment gaan door de exacte tijdcode op te geven. kunt u door het fragment schuiven. Als u op een sleutelframe klikt, wordt de schuiver verplaatst naar de huidige positie op de tijdlijn.
kunt u door het fragment schuiven. Als u op een sleutelframe klikt, wordt de schuiver verplaatst naar de huidige positie op de tijdlijn.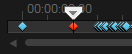 in het dialoogvenster 360 tot standaard is een eenvoudige balk met tijdaanduidingen. Deze bevat de sleutelframes die u instelt en u kunt erop navigeren met de schuiver. U kunt de knoppen Inzoomen en Uitzoomen rechts van de tijdlijn gebruiken om de tijdseenheden uit te breiden of in te korten.
in het dialoogvenster 360 tot standaard is een eenvoudige balk met tijdaanduidingen. Deze bevat de sleutelframes die u instelt en u kunt erop navigeren met de schuiver. U kunt de knoppen Inzoomen en Uitzoomen rechts van de tijdlijn gebruiken om de tijdseenheden uit te breiden of in te korten.