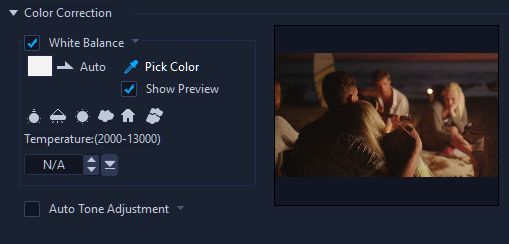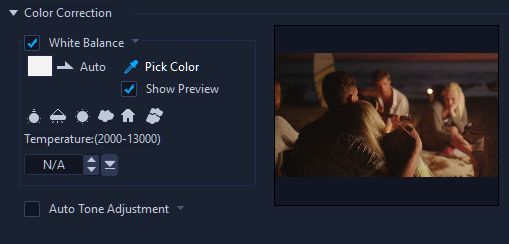Witbalans aanpassen
Met de witbalans kunt u de natuurlijke kleurtemperatuur van een afbeelding herstellen door ongewenste kleurvervormingen als gevolg van conflicterende lichtbronnen en verkeerde camera-instellingen te verwijderen.
Een voorwerp dat bijvoorbeeld wordt verlicht door gloeilampen, kan te rood of geel worden in een afbeeldings- of videofragment. U moet een referentiepunt voor de kleur wit identificeren in de afbeelding om het natuurlijke effect te verkrijgen. Corel VideoStudio biedt u verschillende opties voor het selecteren van het witpunt:
• Auto — kiest automatisch een witpunt dat overeenstemt met de globale kleur van uw afbeelding.
• Kleur kiezen — hiermee kunt u handmatig het witpunt in de afbeelding selecteren. Gebruik de pipet om een referentiegebied te kiezen dat wit of neutraal grijs moet zijn.
• Voorinstellingen voor witbalans — hiermee wordt het witpunt automatisch geselecteerd op basis van de specifieke lichtomstandigheden of scenario's.
• Temperatuur — hiermee kunt u de kleurtemperatuur van de lichtbronnen in Kelvin (K) opgeven. Met lagere waarden worden Wolfraam, Fluorescerend en Daglicht aangegeven, terwijl Wolk, Schaduw en Bewolkt vallen onder een hoge kleurtemperatuur.
Witbalans aanpassen
1 Selecteer een video of een afbeeldingsfragment op de Tijdlijn of in de Bibliotheek van de werkruimte Bewerken.
2 Klik in paneel Opties op het tabblad Correctie.
3 Schakel het selectievakje Witbalans in.
4 Geef op hoe u het witpunt wilt identificeren. Selecteer een van de opties (Automatisch, Kleur kiezen, Voorinstellingen voor witbalans of Temperatuur).
5 Als u Kleur kiezen hebt geselecteerd, kiest u Voorbeeld weergeven om een voorbeeldgebied in het Optiepaneel weer te geven.
6 Wanneer u de cursor naar het voorbeeldgebied sleept, verandert de cursor in een pipetpictogram.
7 Klik om een referentiepunt in uw afbeelding aan te geven dat de kleur wit vertegenwoordigt.
8 Bekijk in het voorbeeldvenster het effect van de nieuwe instellingen op de afbeelding.