Overlayfragmenten samenvoegen met de achtergrond
U kunt opgeven hoe overlayfragmenten worden samengevoegd met de achtergrond met verschillende 'sleutel'-opties:
• Chromatoets — Hiermee verwijdert u een specifieke kleur uit een overlayfragment. Als u bijvoorbeeld een onderwerp vastlegt tegen de achtergrond van een 'groen scherm' of een deel van een onderwerp bedekt met groen, kunt u de Chromatoets gebruiken om het groen te verwijderen. U kunt het onderwerp vervolgens op een andere achtergrond plaatsen om de omgeving te wijzigen of een speciaal effect toepassen, zoals weergave van een zwevend onderwerp.
• Grijze sleutel — Hiermee past u de transparantie van het overlayfragment aan op basis van toon (waarden van licht/donker), in plaats van op kleur.
• Vermenigvuldigen — Hiermee wordt de waarde van overlaykleuren vermenigvuldigd met de waarde van de onderliggende kleuren en wordt het totaal gedeeld door 255. Het resultaat is donkerder dan de oorspronkelijke kleuren. Wit heeft geen mengeffect en zwart wordt altijd vermengd met zwart. U kunt de schuifregelaar Mengen/transparantie gebruiken om de transparantie aan te passen.
• Sleutel toevoegen — Hiermee worden de kleurwaarden van het overlayfragment toegevoegd aan de waarden van de onderliggende kleuren. U kunt de schuifregelaar Mengen/transparantie gebruiken om de transparantie aan te passen.
Welke instellingen beschikbaar zijn, is afhankelijk van het type sleutel dat u kiest. U kunt experimenteren met de instellingen totdat u het gewenste uiterlijk hebt verkregen.
U kunt Chromatoets gebruiken om de achtergrond achter onderwerpen die zijn vastgelegd tegen een groen scherm te vervangen.
Een overlayfragment samenvoegen met de achtergrond met behulp van sleutelinstellingen
1 Selecteer een overlayfragment op de Tijdlijn.
2 Klik in het paneel Opties op Masker- & chromatoets op het tabblad Effect.
3 Schakel het selectievakje Overlayopties selecteren in en kies een van de volgende instellingen in de vervolgkeuzelijst Type:
• Chromatoets
• Grijze sleutel
• Vermenigvuldigen
• Sleutel toevoegen
Als u
Chromatoets selecteert, gebruikt u het pipetgereedschap

om een kleur te kiezen in het voorbeeldvenster en past u de waarde voor kleurovereenkomst aan (rechts van het pipetgereedschap). Het transparantie-effect is zichtbaar in het voorbeeldvenster.
4 Experimenteer met een van de volgende instellingen om het gewenste resultaat te bereiken (de beschikbare opties zijn afhankelijk van het type dat u selecteert):
• Gamma — Is van invloed op het afbeeldingscontrast en kan worden gebruikt voor het lichter (schuif naar rechts verplaatsen) of donkerder maken (schuif naar links verplaatsen) van de afbeelding als geheel.
• Min — Kan naar rechts worden verplaatst om de lichtste pixels van de afbeelding donkerder te maken.
• Max — Kan naar links worden verplaatst om de donkerste pixels van de afbeelding lichter te maken.
• Afsnijden — Kan naar rechts worden verplaatst om een nieuw zwartpunt in te stellen voor de afbeelding (meer zwart in de afbeelding).
• Drempel — Kan naar links worden verplaatst om een nieuw witpunt in te stellen voor de afbeelding (meer wit in de afbeelding).
Als u Vermenigvuldigen of Sleutel toevoegen kiest, kunt u ook de instelling Mengen/transparantie wijzigen voor het aanpassen van de transparantie.
U kunt een overlayfragment bijsnijden door de waarden voor Breedte en Hoogte aan te passen.
U kunt de instellingen voor het vermengen omkeren door het selectievakje Omkeren in te schakelen.
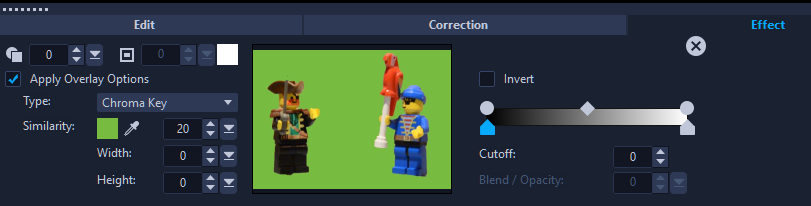
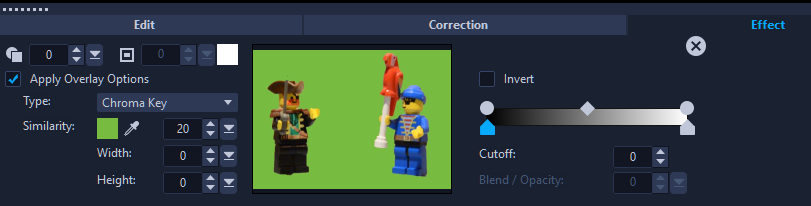

 om een kleur te kiezen in het voorbeeldvenster en past u de waarde voor kleurovereenkomst aan (rechts van het pipetgereedschap). Het transparantie-effect is zichtbaar in het voorbeeldvenster.
om een kleur te kiezen in het voorbeeldvenster en past u de waarde voor kleurovereenkomst aan (rechts van het pipetgereedschap). Het transparantie-effect is zichtbaar in het voorbeeldvenster.