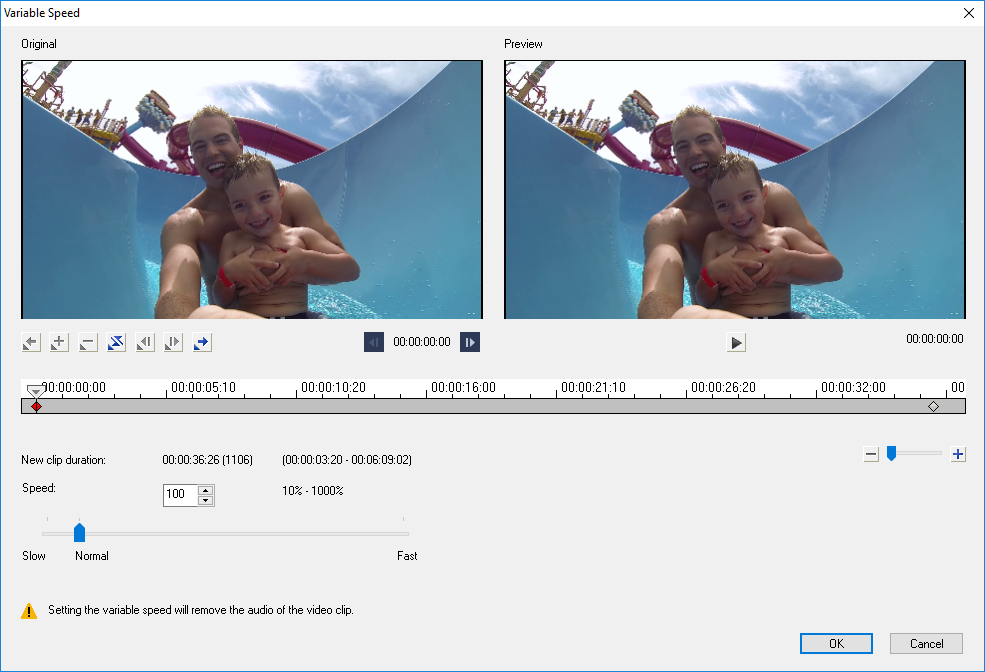De afspeelsnelheid van video aanpassen
U kunt de afspeelsnelheid van uw video's aanpassen. Zet de video in slow-motion om een bepaalde beweging te benadrukken of zet de video op supersnel om uw film een komische touch te geven. U kunt deze functie ook gebruiken om tijdsverloop- en stroboscoopeffecten op uw video's en foto's toe te passen.
U kunt ook snelle, eenvoudige aanpassingen van de snelheid toepassen in het dialoogvenster Tijd remapping. Zie voor meer informatie
Snelheid en tijdsverloop van uw videofragment aanpassen
1 Selecteer een videofragment op de Tijdlijn.
2 Klik in het paneel Opties op Snelheid/Tijdsverloop op het tabblad Bewerken.
3 Geef in Duur van nieuw fragment een tijdsduur voor uw videofragment op.
Opmerking: Als u de oorspronkelijke duur van uw fragment wilt behouden, laat u de oorspronkelijke waarde ongewijzigd.
4 Geef in Framefrequentie het aantal frames op dat op regelmatige tijdstippen moet worden verwijderd tijdens het afspelen van video.
Opmerking: Een hogere waarde die in Framefrequentie wordt ingevoerd zal een groter tijdsverloop in uw video creëren. Zo niet, behoud u de waarde van 0 om alle frames in uw videofragment te behouden.
5 Versleep de schuifregelaar voor Snelheid naar de gewenste positie (traag, normaal of snel) of voer een waarde in.
Opmerking: Hoe hoger de waarde die u instelt, hoe sneller uw fragment wordt afgespeeld. (U kunt een waarde instellen tussen 10 en 1000%).
6 Klik op Voorbeeld weergeven om de resultaten van uw instellingen weer te geven.
7 Klik op OK.
Tijdsverloop-/Stroboscoopeffecten op uw foto's toepassen
1 Klik op Bestand > Mediabestand invoegen in tijdlijn > Foto invoegen voor Tijdsverloop/Stroboscoop.
2 Blader naar de foto's die u in uw project wilt opnemen en klik op Openen.
Opmerking: Het wordt aangeraden om een reeks foto's te kiezen die opeenvolgend met uw DSLR zijn genomen.
3 Geef het aantal frames op dat moet worden behouden en het aantal dat moet worden verwijderd in Behouden en Laten vallen.
Opmerking: U kunt bijvoorbeeld een waarde 1 invoeren voor Behouden en 3 voor Laten vallen. Dit wil zeggen dat het interval voor de set geselecteerde foto's zal worden gevolgd om een frame te behouden en drie frames te laten vallen.
4 Geef in Frameduur de belichtingstijd voor elk frame op.
5 Gebruik de afspeelknoppen om een voorbeeld van het effect van de frame-instellingen op uw foto's te bekijken.
6 Klik op OK.
Als de waarde van de Framefrequentie hoger is dan 1 en de duur van het fragment hetzelfde blijft, zal het Stroboscoopeffect worden gecreëerd. Als de waarde van de Framefrequentie hoger is dan 1 en de duur van het fragment korter wordt gemaakt, zal het Tijdsverloopeffect worden gecreëerd.
Houd [Shift] ingedrukt en versleep vervolgens het einde van het fragment op de tijdlijn om de afspeelsnelheid te wijzigen.
De zwarte pijl geeft aan dat u het fragment bijsnijdt of uitbreidt en de witte pijl geeft aan dat u de afspeelsnelheid aanpast.
De variabele snelheid van uw videofragment aanpassen
1 Selecteer een videofragment op de Tijdlijn.
2 Klik in het paneel Opties op Variabele snelheid op het tabblad Bewerken.
3 Sleep de schuiver naar de punten waar u sleutelframes wilt toevoegen.
4 Klik op
Sleutelframe toevoegen 
om het frame in te stellen als sleutelframe in het fragment. U kunt de afspeelsnelheid bij elk sleutelframe wijzigen.
5 U kunt de snelheid verhogen of verlagen door op de knoppen

te klikken of een waarde in te voeren in
Snelheid.
U kunt ook de schuifknop van Traag naar Normaal of Snel slepen.
6 Klik op de knop
Afspelen 
voor een voorbeeldweergave van het effect.
7 Klik op OK wanneer u klaar bent.
U kunt variatie toevoegen aan uw project door de afspeelsnelheid van een fragment te wijzigen met verschillende tussenpozen.
Door het instellen van de variabele snelheid wordt de audio uit het videofragment verwijderd.
Video's omgekeerd afspelen
• Klik op Video omkeren in het Optiepaneel.
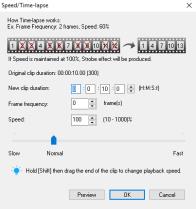
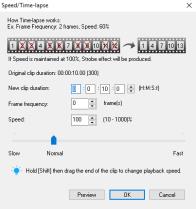
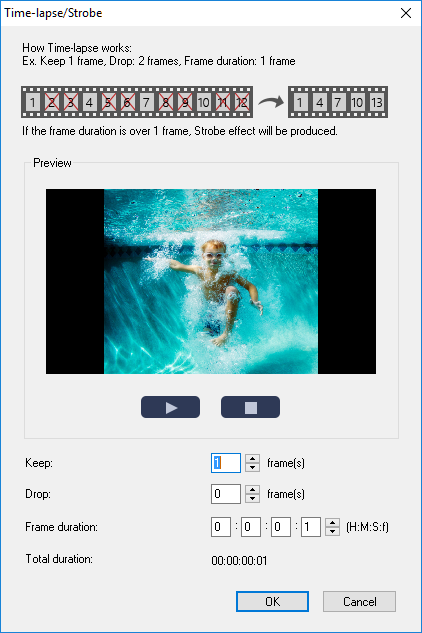
 om het frame in te stellen als sleutelframe in het fragment. U kunt de afspeelsnelheid bij elk sleutelframe wijzigen.
om het frame in te stellen als sleutelframe in het fragment. U kunt de afspeelsnelheid bij elk sleutelframe wijzigen. te klikken of een waarde in te voeren in Snelheid.
te klikken of een waarde in te voeren in Snelheid.  voor een voorbeeldweergave van het effect.
voor een voorbeeldweergave van het effect.