Pannen en zoomen voor video en foto's
U kunt een pan- en zoomeffect toepassen op uw foto's en videofragmenten. U kunt bijvoorbeeld kiezen om te beginnen met het afspelen van een videofragment met een volledige frameweergave en vervolgens stukje bij beetje in te zoomen op een specifiek onderwerp in de video, om daarna te pannen en andere onderwerpen in de video te tonen. U kunt, omgekeerd, ook starten met een close-up van een onderwerp in uw video en vervolgens geleidelijk aan uitzoomen en de volledige scène weergeven. U kunt ook een statische zoom creëren die niet wordt gewijzigd terwijl de video wordt afgespeeld. U kunt bijvoorbeeld een statische zoom toepassen om de aandacht te richten op de belangrijkste actie van een video die oorspronkelijk is ingesteld op het vastleggen van een breedhoekig gebied, zoals een scène die met een statief is vastgelegd.
Pannen en zoomen is een ideale tool in combinatie met 4K-video, omdat u kunt pannen en zoomen over uw 4K-videobron en gewoon resultaat in HD kunt verkrijgen.
Of u nu snel een pan-en-zoomeffect wilt toepassen of op zoek bent naar een aangepast resultaat met een nauwkeurigheid tot op het frame, in het venster Pannen en zoomen vindt u alle vereiste tools.
Er bestaan drie bewerkingsmodi voor Pannen en zoomen:
• Statisch: Behoudt het zoomniveau dat u instelt gedurende de hele video.
• Animatie: U kunt een dradenkruis gebruiken om de sleutelframes voor pannen en zoomen nauwkeurig aan te passen.
• On the fly: Hiermee kunt in de instellingen voor het pannen en zoomen interactief aanpassen terwijl de video wordt afgespeeld.
Pannen en zoomen: Instellingen en besturingselementen
De volgende instellingen en besturingselementen zijn beschikbaar in het venster
Pannen en zoomen. De beschikbaarheid van besturingselementen is afhankelijk van uw huidige selecties en de
Bewerkingsmodus die u kiest. Zie
Filters aanpassen voor meer informatie over veelgebruikte besturingselementen voor sleutelframes, weergave en de voorbeeldweergave.
• Bewerkingsmodus: Kies de bewerkingsmodus Statisch, Animatie of On the fly.
• Grootte van voorinstelling: Kies een voorinstelling voor HD, 2K, 4K en meer.
• Binnen kaders van bron blijven: Hiermee zorgt u ervoor dat de grens van het project wordt gebruikt als grens voor het pan-en-zoomeffect (het effect zal de projectgrens niet overschrijden).
• Positie: Een manier om de selectierechthoek in een van de negen veelgebruikte uitlijningsopties te plaatsen.
• Ease-in: Begint langzamer en brengt het pan-en-zoomeffect geleidelijk aan tot de volledige videosnelheid.
• Rasterlijnen: Hiermee wordt een raster weergegeven voor het uitlijnen van de selectierechthoek.
• Rastergrootte: Geeft de afstand tussen de rasterlijnen op basis van het aantal scheidslijnen dat u instelt.
• Uitlijnen op raster: Lijnt de selectierechthoek automatisch uit met de dichtstbijzijnde rasterlijn.
• Achtergrondkleur: Geeft de kleur van de achtergrond op als de selectierechthoek de grens van de media overschrijdt.
• Verticaal: Geeft de positie van de y-as op (van boven naar beneden).
• Horizontaal: Geeft de positie van de x-as op (van links naar rechts).
• Rotatie: Geeft de hoek van de selectierechthoek in graden op.
• Zoomverhouding: Geeft het zoomniveau op door het formaat van de selectierechthoek aan te passen.
• Transparantie: Geeft de dekking van de foto of video op bij het geselecteerde sleutelframe.
Een constant zoomniveau instellen voor een foto of video
1 Selecteer een foto of videofragment op de
Tijdlijn en klik op de knop
Pannen en zoomen 
op de tijdlijnwerkbalk.
Het venster Pannen en zoomen wordt geopend.
2 Kies Statisch in de vervolgkeuzelijst Bewerkingsmodus.
3 Kies een voorinstelling in de vervolgkeuzelijst Grootte van voorinstelling (zoals HD als u inzoomt op een 4K-video) of gebruik de selectierechthoek in het deelvenster Origineel van het voorbeeldvenster om het zoomgebied en de positie in te stellen.
Een pan-en-zoomeffect toepassen op een video terwijl deze wordt afgespeeld
1 Selecteer een videofragment op de
Tijdlijn en klik op de knop
Pannen en zoomen 
op de tijdlijnwerkbalk.
Het venster Pannen en zoomen wordt geopend.
2 Kies On the fly in de vervolgkeuzelijst Bewerkingsmodus.
3 Pas het beginformaat en de positie van de selectierechthoek aan in het paneel Origineel (in de linkerbovenhoek van het venster). Het resultaat wordt weergegeven in het venster Voorbeeld aan de rechterkant.
4 Klik op de knop Afspelen.
5 Terwijl de video wordt afgespeeld, kunt u de selectierechthoek naar wens opnieuw plaatsen of het formaat ervan wijzigen. Sleutelframes worden automatisch toegevoegd voor elke wijziging die u aanbrengt.
6 Stem het resultaat fijn af met behulp van de sleutelframes en door de instellingen aan te passen.
7 Klik op OK om terug te keren naar de werkruimte Bewerken.
Een pan-en-zoomeffect toepassen op een foto of met sleutelframes
1 Selecteer een videofragment op de
Tijdlijn en klik op de knop
Pannen en zoomen 
op de tijdlijnwerkbalk.
Het venster Pannen en zoomen wordt geopend.
2 Kies Animatie in de vervolgkeuzelijst Bewerkingsmodus.
3 Zorg ervoor dat het startbeeld (het eerste sleutelframe) wordt geselecteerd op de tijdlijn met effecten (wordt als een rode ruit weergegeven).
Klik op het startbeeld als dit nog niet is geselecteerd.
4 Klik in het paneel Origineel om de positie van de selectierechthoek in te stellen.
Rode kruisdraden worden weergegeven om het momenteel geselecteerde sleutelframe aan te duiden. Gebruik de besturingselementen voor het instellen van de Zoomverhouding en om de andere gewenste instellingen aan te passen.
5 Klik op het eindbeeld (het laatste sleutelframe) in de tijdlijn met effecten en herhaal stap 4.
6 Klik op de knop
Afspelen 
voor een voorbeeldweergave van het effect.
7 Dubbelklik op de tijdlijn om aanvullende sleutelframes toe te voegen en herhaal stap 4.
8 Klik op OK om het effect toe te passen en terug te keren naar de hoofdwerkruimte.
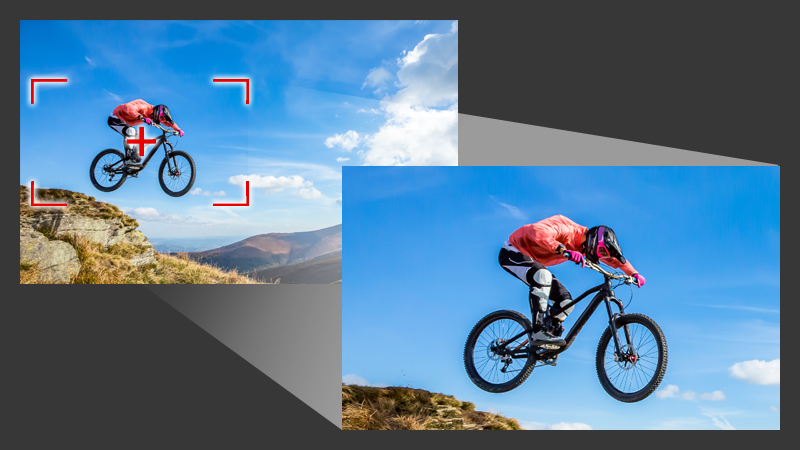
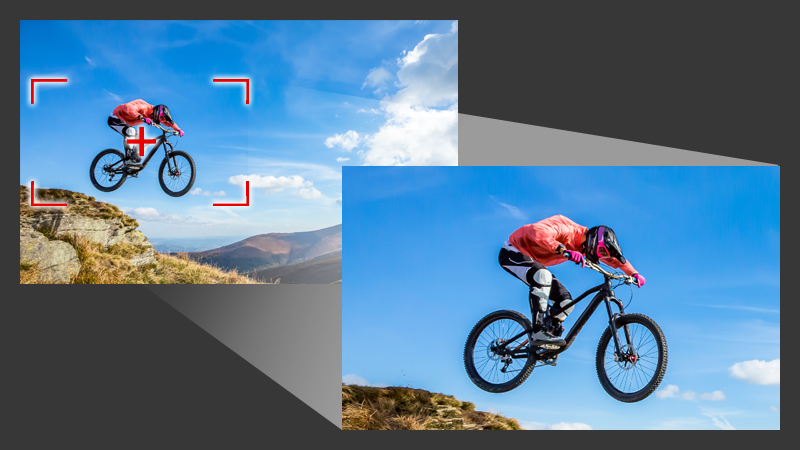
 op de tijdlijnwerkbalk.
op de tijdlijnwerkbalk. op de tijdlijnwerkbalk.
op de tijdlijnwerkbalk. op de tijdlijnwerkbalk.
op de tijdlijnwerkbalk. voor een voorbeeldweergave van het effect.
voor een voorbeeldweergave van het effect.