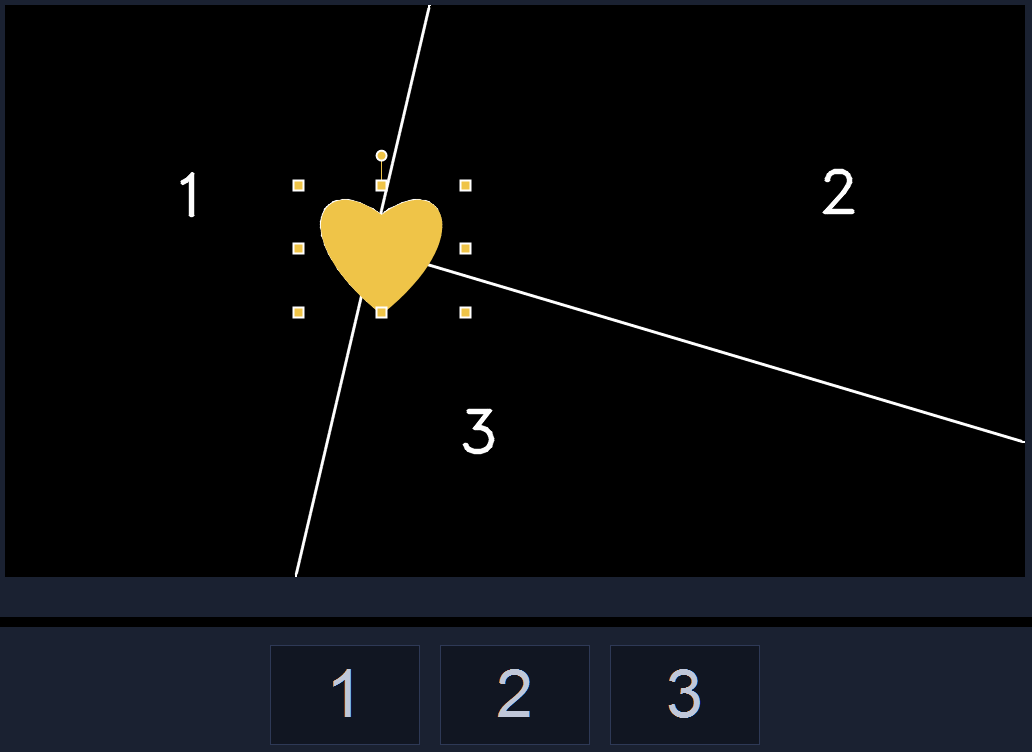Videosjablonen voor een gesplitst scherm
U kunt eenvoudig een video voor een gesplitst scherm maken en meerdere video's afspelen op basis van een vooraf ingestelde of aangepaste sjabloon.
U kunt een sjabloon gebruiken om een videoproject met een gesplitst scherm te maken of u kunt uw eigen sjabloon voor een gesplitst scherm maken.
Voordat u begint
• Zorg dat de videoclips die u wilt gebruiken in de bibliotheek zijn geïmporteerd en dat u hiertoe gemakkelijk toegang heeft via een projectvak of een collectie.
• Bekijk een voorbeeld van de videoclips die u wilt gebruiken, zodat u een idee heeft welke vormen passen bij de inhoud waarop u zich wilt richten. Als de hoofdactie bijvoorbeeld verticaal verloopt, past een horizontale vorm hier niet erg goed bij.
Een sjabloon voor een gesplitst scherm kiezen en vullen
1 Klik in de werkruimte
Bewerken op de knop
Rechtstreeks project 
in het paneel
Bibliotheek.
2 Klik op Gesplitst scherm in de lijst met mappen die wordt weergegeven.
3 Sleep de miniatuur voor de sjabloon die u wilt gebruiken naar de tijdlijn.
4 Sleep een video of foto vanuit de Bibliotheek naar de gewenste tijdelijke aanduiding en druk op Ctrl om de tijdelijke aanduiding te vervangen.
5 Klik in het paneel
Speler op de vervolgkeuzelijst
Formaat wijzigen/Bijsnijden 
, en klik op de knop
Vergroten/verkleinen 
. Voer een van de volgende handelingen uit:
• Pas het formaat van de geselecteerde clip aan door de oranje knooppunten te slepen die in het voorbeeldvenster worden weergegeven.
• Plaats het fragment door de cursor in het voorbeeldvenster te slepen.
6 Klik op de tijdlijn op een andere track om de andere clips in de sjabloon aan te passen.
Een sjabloon voor een gesplitst scherm maken
1 Klik op de tijdlijn op de knop
Sjabloonmaker voor gesplitst scherm 
.
2 Kies in de Sjabloonbewerker een gereedschap in het paneel Splitsgereedschappen en sleep in het venster van de bewerker om het gebied te splitsen in verschillende clipzones.
In elke clipzone wordt een getal weergegeven.
Als u een vorm wilt toevoegen, klikt u in het gebied Afbeeldingen op een vorm en sleept u in het bewerkingsvenster.
3 Als u de lijnen en vormen wilt aanpassen, kiest u in het paneel
Splitsgereedschappen het overeenkomstige
Selectiegereedschap

en selecteert u het element dat u wilt bewerken in het bewerkingsvenster.
U kunt de lijnen en vormen slepen om de positie te wijzigen en het formaat te wijzigen. U kunt ook de Rotatie, Randbreedte en de Randkleur in het gebied Eigenschappen aanpassen.
4 Als u inhoud bij de sjabloon wilt opslaan (bijvoorbeeld een afbeelding of video die vast onderdeel wordt van de sjabloon), gaat u naar de inhoud die u wilt toevoegen en sleept u de bijbehorende miniatuur naar het neerzetgebied.
Opmerking: Als u de content wilt vervangen, sleept u andere content naar het neerzetgebied.
Opmerking: U kunt het formaat en de positie van content op de tijdlijn aanpassen nadat u het venster Sjabloonmaker hebt gesloten.
5 Wanneer u de sjabloon hebt voltooid, klikt u op de knop Als sjabloon opslaan om uw sjabloon te exporteren. Uw sjabloon wordt in de bibliotheek opgeslagen, in de categorie Rechtstreeks project, in de map Gesplitst scherm.
6 Klik op OK om terug te gaan naar de tijdlijn.
7 U kunt clips toevoegen en bewerken als voor een bestaande sjabloon.


 in het paneel Bibliotheek.
in het paneel Bibliotheek. , en klik op de knop Vergroten/verkleinen
, en klik op de knop Vergroten/verkleinen  . Voer een van de volgende handelingen uit:
. Voer een van de volgende handelingen uit: .
.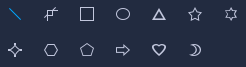
 en selecteert u het element dat u wilt bewerken in het bewerkingsvenster.
en selecteert u het element dat u wilt bewerken in het bewerkingsvenster.