使用遮罩创建器(旗舰版)
您可以在会声会影旗舰版中创建并编辑遮罩,让您可以在选定区域应用效果。遮罩创建器可以帮助您通过使用笔刷、形状工具或文字工具应用遮罩。您还可以反转遮罩从而调换选定区域和未选定区域。
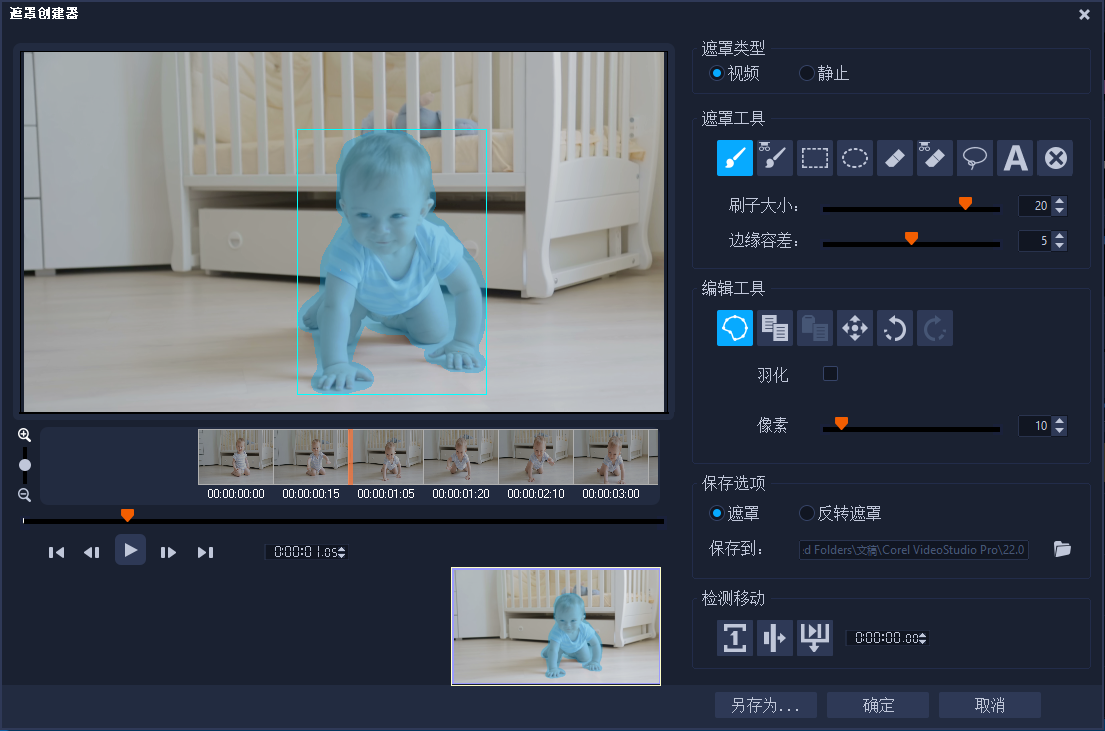
“遮罩创建器”中,蓝色高亮边界框表示遮罩区域。
您可以从两种遮罩类型中选择:视频 和 静态。视频遮罩可以根据播放的视频中的动作进行移动和变更。静态遮罩在视频播放时保持静态(不会更改)并且可以用于图片。
视频遮罩利用 检测动作 选项帮助遮罩与选定目标或者北京的动作相匹配。注意 边缘公差 设置会在视频播放时影响遮罩边缘检测。您可以选择在帧至帧、当前位置至视频结束、以及当前位置至指定时间码之间检测动作。

视频遮罩和特殊效果(彩色笔)可创建独特场景。

文本遮罩可以与视频或图片配合使用。
编辑选项,例如复制、粘贴、和移动,可以让您定制与调整视频遮罩。
您可以保存您的遮罩,以便您可以用于其他项目。退出 遮罩创建器后,遮罩可作为相应源素材下方轨上的遮罩素材。
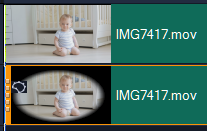
遮罩出现在其对应素材下方轨上并且可以通过遮罩图标和椭圆略图确定。
保存的遮罩可以导入至覆叠选项列表。更多有关使用遮罩帧和视频遮罩以及覆叠的信息,请见 第 148 页上的“添加遮罩帧” 和 第 149 页上的“使用视频遮罩与覆叠素材”。
“遮罩创建器”工具与选项
您可以使用以下 遮罩工具:
• 遮罩笔刷  — 绘制手绘遮罩。可以利用 笔刷大小 滑动条进行调整。
— 绘制手绘遮罩。可以利用 笔刷大小 滑动条进行调整。
 — 绘制手绘遮罩。可以利用 笔刷大小 滑动条进行调整。
— 绘制手绘遮罩。可以利用 笔刷大小 滑动条进行调整。• 智能遮罩笔刷  — 绘制手绘遮罩,手绘遮罩可以利用边缘检测更方便选择不同目标。可以利用 笔刷大小 和 边缘检测 滑动条进行调整。
— 绘制手绘遮罩,手绘遮罩可以利用边缘检测更方便选择不同目标。可以利用 笔刷大小 和 边缘检测 滑动条进行调整。
 — 绘制手绘遮罩,手绘遮罩可以利用边缘检测更方便选择不同目标。可以利用 笔刷大小 和 边缘检测 滑动条进行调整。
— 绘制手绘遮罩,手绘遮罩可以利用边缘检测更方便选择不同目标。可以利用 笔刷大小 和 边缘检测 滑动条进行调整。• 矩形工具  — 可以使用矩形遮罩。对于视频遮罩,边缘检测可以调整后续帧的边缘。
— 可以使用矩形遮罩。对于视频遮罩,边缘检测可以调整后续帧的边缘。
 — 可以使用矩形遮罩。对于视频遮罩,边缘检测可以调整后续帧的边缘。
— 可以使用矩形遮罩。对于视频遮罩,边缘检测可以调整后续帧的边缘。• 椭圆形工具  — 可以使用椭圆形遮罩。对于视频遮罩,边缘检测可以调整后续帧的边缘。
— 可以使用椭圆形遮罩。对于视频遮罩,边缘检测可以调整后续帧的边缘。
 — 可以使用椭圆形遮罩。对于视频遮罩,边缘检测可以调整后续帧的边缘。
— 可以使用椭圆形遮罩。对于视频遮罩,边缘检测可以调整后续帧的边缘。• 擦除  — 可以擦除遮罩。可以利用 笔刷大小 滑动条进行调整。
— 可以擦除遮罩。可以利用 笔刷大小 滑动条进行调整。
 — 可以擦除遮罩。可以利用 笔刷大小 滑动条进行调整。
— 可以擦除遮罩。可以利用 笔刷大小 滑动条进行调整。• 智能擦除  — 利用边缘检测擦除遮罩更方便选择不同目标。可以利用 笔刷大小 和 边缘公差 滑动条进行调整。除 笔刷大小 滑动条外,您可以使用 边缘公差 滑动条。
— 利用边缘检测擦除遮罩更方便选择不同目标。可以利用 笔刷大小 和 边缘公差 滑动条进行调整。除 笔刷大小 滑动条外,您可以使用 边缘公差 滑动条。
 — 利用边缘检测擦除遮罩更方便选择不同目标。可以利用 笔刷大小 和 边缘公差 滑动条进行调整。除 笔刷大小 滑动条外,您可以使用 边缘公差 滑动条。
— 利用边缘检测擦除遮罩更方便选择不同目标。可以利用 笔刷大小 和 边缘公差 滑动条进行调整。除 笔刷大小 滑动条外,您可以使用 边缘公差 滑动条。• 手绘工具  - 允许您在要遮罩的区域周围绘制轮廓(起点和终点必须接合)。
- 允许您在要遮罩的区域周围绘制轮廓(起点和终点必须接合)。
 - 允许您在要遮罩的区域周围绘制轮廓(起点和终点必须接合)。
- 允许您在要遮罩的区域周围绘制轮廓(起点和终点必须接合)。• 文本遮罩  — 允许您创建文本遮罩。处于活动状态时,将显示标准文本选项(字体、大小、对齐方式和格式选项)。
— 允许您创建文本遮罩。处于活动状态时,将显示标准文本选项(字体、大小、对齐方式和格式选项)。
 — 允许您创建文本遮罩。处于活动状态时,将显示标准文本选项(字体、大小、对齐方式和格式选项)。
— 允许您创建文本遮罩。处于活动状态时,将显示标准文本选项(字体、大小、对齐方式和格式选项)。• 清除遮罩  — 完全移除遮罩。
— 完全移除遮罩。
 — 完全移除遮罩。
— 完全移除遮罩。• 笔刷大小 滑动条 — 更改 遮罩笔刷直径、 智能遮罩笔刷、 擦除、和 智能擦除。
• 边缘公差 滑动条 — 根据您用遮罩工具选择的像素与临近像素匹配程度确定遮罩边缘检测的敏感度。设置较低时,遮罩中仅包含相近的像素;设置较高时,遮罩包含较大范围的像素。
您可以使用下列 编辑工具管理和编辑遮罩:
• 显示/隐藏遮罩  — 隐藏或者显示回放区域的遮罩高光和边界框。
— 隐藏或者显示回放区域的遮罩高光和边界框。
 — 隐藏或者显示回放区域的遮罩高光和边界框。
— 隐藏或者显示回放区域的遮罩高光和边界框。• 复制  — 您可以从特定的帧中复制遮罩
— 您可以从特定的帧中复制遮罩
 — 您可以从特定的帧中复制遮罩
— 您可以从特定的帧中复制遮罩• 粘贴  — 您可以粘贴您从另一个帧中复制的遮罩。
— 您可以粘贴您从另一个帧中复制的遮罩。
 — 您可以粘贴您从另一个帧中复制的遮罩。
— 您可以粘贴您从另一个帧中复制的遮罩。• 移动遮罩  — 您可以移动遮罩到帧中的新位置。
— 您可以移动遮罩到帧中的新位置。
 — 您可以移动遮罩到帧中的新位置。
— 您可以移动遮罩到帧中的新位置。• 撤销  — 清除最近一次的编辑
— 清除最近一次的编辑
 — 清除最近一次的编辑
— 清除最近一次的编辑• 重复  — 如果“撤销”操作完成,重新使用最近一次的编辑
— 如果“撤销”操作完成,重新使用最近一次的编辑
 — 如果“撤销”操作完成,重新使用最近一次的编辑
— 如果“撤销”操作完成,重新使用最近一次的编辑视频遮罩可以使用下列 检测动作 选项:
• 下一帧  — 检测当前滑轨位置到下一帧之间的动作并调整遮罩
— 检测当前滑轨位置到下一帧之间的动作并调整遮罩
 — 检测当前滑轨位置到下一帧之间的动作并调整遮罩
— 检测当前滑轨位置到下一帧之间的动作并调整遮罩• 素材终点  — 检测当前滑轨位置到素材终点之间的动作并帮助调整所有帧的遮罩。注意:这会根据素材长度与质量花费几分钟时间。
— 检测当前滑轨位置到素材终点之间的动作并帮助调整所有帧的遮罩。注意:这会根据素材长度与质量花费几分钟时间。
 — 检测当前滑轨位置到素材终点之间的动作并帮助调整所有帧的遮罩。注意:这会根据素材长度与质量花费几分钟时间。
— 检测当前滑轨位置到素材终点之间的动作并帮助调整所有帧的遮罩。注意:这会根据素材长度与质量花费几分钟时间。• 指定的时间码  — 检测当前滑轨位置到指定的时间码之间的动作并帮助调整所有帧的遮罩。注意:这会根据素材长度与质量花费几分钟时间。
— 检测当前滑轨位置到指定的时间码之间的动作并帮助调整所有帧的遮罩。注意:这会根据素材长度与质量花费几分钟时间。
 — 检测当前滑轨位置到指定的时间码之间的动作并帮助调整所有帧的遮罩。注意:这会根据素材长度与质量花费几分钟时间。
— 检测当前滑轨位置到指定的时间码之间的动作并帮助调整所有帧的遮罩。注意:这会根据素材长度与质量花费几分钟时间。注意:在各帧间创建精准视频遮罩需要微调。
使用“遮罩创建器”创建静态遮罩或文本遮罩
1 在时间轴视图中(编辑工作区),选择您想要使用的素材,并在时间轴工具栏单击遮罩创建器 按钮  。
。
 。
。2 遮罩创建器 窗口中,单击 静态 选项。
3 在工具区域中,选择下列选项之一:遮罩笔刷、智能遮罩笔刷、矩形工具、椭圆形工具、手绘工具或文本遮罩。
4 在播放窗口中,拖动、绘制或键入以选择遮罩区域。此时高亮会显示在选定区域上方。
5 您可以使用工具微调遮罩从而修改选定区域。
如需重新设置遮罩,单击 清除遮罩 按钮。
如需反转遮罩,请在保存选项区域中单击反转遮罩选项。
要将遮罩保存为遮罩帧(选项面板,效果 > 应用覆叠选项 > 遮罩帧),单击另存为,为 PNG 遮罩输入名称。
6 单击 确定 退出 遮罩创建器。
遮罩出现在时间轴中遮罩自有轨上,位于原始源素材下方。您可以按照您对其他素材的设置来调整遮罩长度并且您可以将效果拖至时间轴内的遮罩将效果应用于遮罩。要更改遮罩素材,还可以将新素材从素材库拖动到已遮罩素材,并按 CTRL。
使用“遮罩创建器”创建视频遮罩
1 在时间轴视图中(编辑工作区),选择您想要使用的素材,并在时间轴工具栏单击遮罩创建器 按钮  。
。
 。
。2 遮罩创建器 窗口中,单击 视频 选项。
如果您为一个指定的视频素材片段创建视频遮罩,拖曳视频从而确定您想要遮罩开始和停止的时间。注意停止时间的时间码。
3 在工具区域中,选择“遮罩”工具。
4 回放窗口中,拖向您想要选择的区域。此时高亮会显示在选定区域上方。
5 在检测动作区域中,选择下一帧  、素材终点
、素材终点  或在时间码框中输入时间码,然后单击指定的时间码
或在时间码框中输入时间码,然后单击指定的时间码 。注意,当您检测到动作移动至素材终点或指定的时间轴时,根据素材长度和质量需要几分钟。
。注意,当您检测到动作移动至素材终点或指定的时间轴时,根据素材长度和质量需要几分钟。
 、素材终点
、素材终点  或在时间码框中输入时间码,然后单击指定的时间码
或在时间码框中输入时间码,然后单击指定的时间码 。注意,当您检测到动作移动至素材终点或指定的时间轴时,根据素材长度和质量需要几分钟。
。注意,当您检测到动作移动至素材终点或指定的时间轴时,根据素材长度和质量需要几分钟。6 在回放窗口中查看结果。您可以拖曳视频并使用 擦除 工具和 笔刷 工具进行微调从而修改选定区域。在某些情况下,帧对帧操作时您会发现有用的 编辑工具。
如需反转遮罩,请在保存选项区域中单击反转遮罩选项。
7 单击 确定 退出 遮罩创建器。
编辑遮罩
1 在时间轴视图中(编辑工作区),选择一个具有遮罩的素材,并在时间轴工具栏单击遮罩创建器 按钮  。
。
 。
。遮罩创建器对话框打开。进行需要的调整并单击确认返回至时间轴。
保存遮罩
1 遮罩创建后,在 遮罩创建器 对话框的 保存选项 中,单击 遮罩 (默认)或者 反转遮罩。
注意: 如果您反转遮罩,预览区域则不会显示已经反转的遮罩—而显示您返回至时间轴的时间。
2 在保存框中设置目标。
3 单击对话框底部的 另存为 按钮,选择遮罩名称。
如果您想要将遮罩与原素材建立链接,勾选 创建遮罩与源素材链接 复选框。注意,每个文件可以只与一个遮罩创建链接。
导入视频或者静态遮罩作为覆叠选项
1 在时间轴中选择一个覆叠素材。
2 在选项面板,单击效果选项卡。
3 启用应用覆叠选项复选框,然后从类型下拉列表中选择遮罩帧(适用于静态遮罩)或视频遮罩。
4 单击遮罩预览区域右侧的添加遮罩项目按钮  ,然后浏览到保存的遮罩文件(视频遮罩格式为 .uisx 格式,静态遮罩格式为 .png 格式)。
,然后浏览到保存的遮罩文件(视频遮罩格式为 .uisx 格式,静态遮罩格式为 .png 格式)。
 ,然后浏览到保存的遮罩文件(视频遮罩格式为 .uisx 格式,静态遮罩格式为 .png 格式)。
,然后浏览到保存的遮罩文件(视频遮罩格式为 .uisx 格式,静态遮罩格式为 .png 格式)。添加遮罩至预览区域。
您可以单击遮罩的略图,然后单击删除遮罩项按钮  ,从而从视频遮罩列表中删除文件。
,从而从视频遮罩列表中删除文件。
 ,从而从视频遮罩列表中删除文件。
,从而从视频遮罩列表中删除文件。您可以在默认用户内容文件夹下创建遮罩文件夹:...Documents/Corel VideoStudio Pro/22.0/。