編輯多個素材以建立多機專輯
您在多機編輯器匯入並同步素材並選取音訊設定之後,您可以開始編輯素材以建立多機專輯。多機編輯器的多視角視窗可幫您輕鬆完成這項編輯作業。就像 DJ 切換並混合音訊軌以建立全新音樂專輯一樣,多機編輯器讓您可在有視覺輔助的情況下切換音訊軌並以轉場方式將音訊軌混合在一起。
如果您發現播放速度變慢或停滯,您可查看智慧型代理設定。如需詳細資訊,請參閱第 cciii 頁的〈搭配多機編輯器使用智慧型代理〉。
在您使用多視角視窗和主預覧視窗建立基本專輯後,您可在多機軌中利用編輯功能,如轉場和素材分割工具,微調您的專案。請注意某些編輯類型,如旋轉素材,必須先完成個別相機軌設定,才可新增素材至多機軌。
建立多機專輯
1 當多機編輯器時間軸中顯示您的素材,請按一下主預覧視窗下方的播放按鈕  。
。
 。
。您可在多視角視窗中檢視所有相機的短片。
2 當您在多視角視窗中播放視訊時,若您欲開始建立專案,請按一下您要顯示的相機影像預覧。
選取的相機錄製短片將會在庄預覧視窗中顯示。

多視角視窗會顯示於主預覧視窗的左方。您可在多視角視窗中檢視所有相機的短片。
3 欲切換相機,請在多視角視窗中切換不同相機預覧。您可以無限次地重複在相機間切換。您可在多機軌中檢視您的專案。

時間軸的多機軌將在您的多機專輯中顯示相機區段。
如果您想要調整多機軌大小,請拖曳時間軸左下方的顯示比例滑棒  。
。
 。
。4 在多視角視窗中完成第一道工序後,您可在多機軌中微調切換時間點。欲完成此操作,請播放或快轉至您想要編輯的位置,按一下相機區段並在主預覧視窗中拖曳區段邊緣至您想要切換的位置。
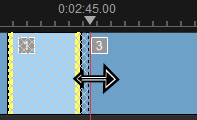
若要在多機軌中切換至不同相機,請在該區段上按一下滑鼠右建鍵並自內容功能表中選取不同的相機,或在多視角視窗中按一下相機預覧。
在多機區段間新增轉場
1 在多機軌中,按一下一個區段。
2 在工具列中,按一下轉場按鈕  。這個按鈕在啓用狀態時會顯示黃色外框,且在時間軸上出現轉場圖示 ("AB")。
。這個按鈕在啓用狀態時會顯示黃色外框,且在時間軸上出現轉場圖示 ("AB")。
 。這個按鈕在啓用狀態時會顯示黃色外框,且在時間軸上出現轉場圖示 ("AB")。
。這個按鈕在啓用狀態時會顯示黃色外框,且在時間軸上出現轉場圖示 ("AB")。如果按鈕呈灰色,輕輕地稍微拖曳一下區段邊緣以重新啓用按鈕。
按預設,交錯淡化轉場會自動套用。
3 在工具列時間長度方塊中,為轉場輸入一個時間值。
 提示:您可在專案中新增一全黑或空白區段。您可以在該區段上按一下滑鼠右鍵並選取黑色或空白,將現有多機軌區段變更為黑色或空白。您可以在視訊區段和黑色區段間套用轉場。欲在播放專案同時新增黑色或空白區段,請按一下「黑色」 (B) 或「空白」 (0) 以將區段置換至右方的相機預覧。請勿在多視角視窗中按一下相機預覧。
提示:您可在專案中新增一全黑或空白區段。您可以在該區段上按一下滑鼠右鍵並選取黑色或空白,將現有多機軌區段變更為黑色或空白。您可以在視訊區段和黑色區段間套用轉場。欲在播放專案同時新增黑色或空白區段,請按一下「黑色」 (B) 或「空白」 (0) 以將區段置換至右方的相機預覧。請勿在多視角視窗中按一下相機預覧。在多機編輯器分割素材
1 在時間軸中,選取多機軌或 PIP 軌的素材並按一下播放或拖曳即時預覽列滑棒至您想要剪下的位置。
2 按一下分割素材按鈕。
備註:當您想要在不同相機中取代部份區段時,分割素材是項十分有用的功能。基本上,您只是新增了另一個切換區段。