Mit der Maskenerstellung arbeiten (Ultimate)
In VideoStudio Ultimate können Sie Masken erstellen und bearbeiten, um Effekte auf ausgewählte Bereiche anzuwenden. Die Maskenerstellung ermöglicht es Ihnen, mit einem Pinsel, mit Formenwerkzeugen oder einem Textwerkzeug eine Maske anzuwenden. Eine Maske kann auch umgekehrt werden, um die ausgewählten und nicht ausgewählten Bereiche auszutauschen.
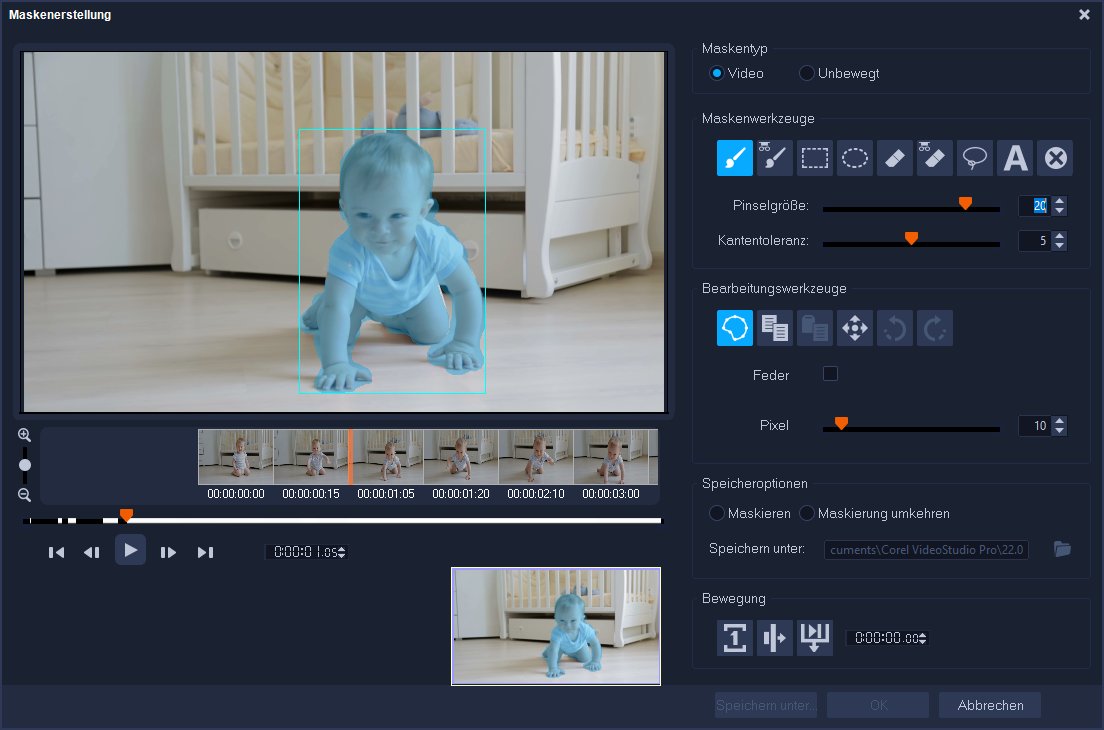
In der Maskenerstellung wird der maskierte Bereich durch eine Hervorhebung und einen blauen Begrenzungsrahmen gekennzeichnet.
Sie können aus zwei Maskentypen auswählen: Video und Unbewegt. Eine Video-Maske bewegt und ändert sich in Übereinstimmung mit der Bewegung im abgespielten Video. Eine unbewegte Maske verhält sich statisch (ändert sich nicht) während der Wiedergabe des Videos und kann auf ein Bild angewendet werden.
Videomasken verwenden Bewegungserkennungsoptionen, um die Maske auf die Bewegung des ausgewählten Objekts oder Hintergrunds abzustimmen. Beachten Sie, dass die Kantentoleranz-Einstellungen einen Einfluss auf die Erkennung der Ränder der abgespielten Maske haben. Sie können wählen, ob die Bewegung von Bild zu Bild, von der aktuellen Position bis zum Ende des Videos oder von der aktuellen Position bis zu einem bestimmten Timecode erkannt wird.

Eine Videomaske und ein Spezialeffekt (Wachsstift) erzeugen eine einzigartige Szene.

Textmasken können mit Videos oder Bildern verwendet werden.
Mithilfe von Bearbeitungsoptionen wie Kopieren, Einfügen oder Verschieben können Sie eine Videomaske anpassen und justieren.
Sie können die Maske speichern, damit Sie sie mit anderen Projekten verwenden können. Wenn Sie die Maskenerstellung schließen, erscheint die Maske als Maskenclip auf einer Spur unterhalb des entsprechenden Quellclips.
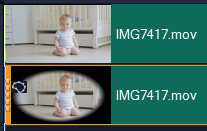
Masken werden in einer Spur unterhalb des entsprechenden Clips angezeigt und durch ein Maskensymbol und eine elliptische Vignettenminiaturansicht gekennzeichnet.
Gespeicherte Masken können in die Liste der Überlagerungsoptionen importiert werden. Weitere Informationen zur Verwendung von Maskenbildern und Videomasken mit Überlagerungen finden Sie unter „Hinzufügen eines Maskenbilds“ auf Seite 185 und „Verwendung von Videomasken mit Überlagerungsclips“ auf Seite 186.
Die Werkzeuge und Optionen der Maskenerstellung
Sie können die folgenden Maskierungswerkzeuge verwenden:
• Maskenpinsel  : Ermöglicht das Zeichnen einer Freihandmaske. Kann mithilfe des Reglers Pinselgröße angepasst werden.
: Ermöglicht das Zeichnen einer Freihandmaske. Kann mithilfe des Reglers Pinselgröße angepasst werden.
 : Ermöglicht das Zeichnen einer Freihandmaske. Kann mithilfe des Reglers Pinselgröße angepasst werden.
: Ermöglicht das Zeichnen einer Freihandmaske. Kann mithilfe des Reglers Pinselgröße angepasst werden.• Intelligenter Maskenpinsel  : Ermöglicht das Zeichnen einer Freihandmaske, die Kantenerkennung nutzt, um die Auswahl verschiedener Objekte zu vereinfachen. Kann mithilfe der Regler Pinselgröße und Kantentoleranz angepasst werden.
: Ermöglicht das Zeichnen einer Freihandmaske, die Kantenerkennung nutzt, um die Auswahl verschiedener Objekte zu vereinfachen. Kann mithilfe der Regler Pinselgröße und Kantentoleranz angepasst werden.
 : Ermöglicht das Zeichnen einer Freihandmaske, die Kantenerkennung nutzt, um die Auswahl verschiedener Objekte zu vereinfachen. Kann mithilfe der Regler Pinselgröße und Kantentoleranz angepasst werden.
: Ermöglicht das Zeichnen einer Freihandmaske, die Kantenerkennung nutzt, um die Auswahl verschiedener Objekte zu vereinfachen. Kann mithilfe der Regler Pinselgröße und Kantentoleranz angepasst werden.• Rechteckwerkzeug  : Ermöglicht das Anwenden einer rechteckigen Maske. Bei Videomasken werden die Ränder für die nachfolgenden Einzelbilder mithilfe der Kantenerkennung angepasst.
: Ermöglicht das Anwenden einer rechteckigen Maske. Bei Videomasken werden die Ränder für die nachfolgenden Einzelbilder mithilfe der Kantenerkennung angepasst.
 : Ermöglicht das Anwenden einer rechteckigen Maske. Bei Videomasken werden die Ränder für die nachfolgenden Einzelbilder mithilfe der Kantenerkennung angepasst.
: Ermöglicht das Anwenden einer rechteckigen Maske. Bei Videomasken werden die Ränder für die nachfolgenden Einzelbilder mithilfe der Kantenerkennung angepasst.• Ellipsenwerkzeug  : Ermöglicht das Anwenden einer elliptischen Maske. Bei Videomasken werden die Ränder für die nachfolgenden Einzelbilder mithilfe der Kantenerkennung angepasst.
: Ermöglicht das Anwenden einer elliptischen Maske. Bei Videomasken werden die Ränder für die nachfolgenden Einzelbilder mithilfe der Kantenerkennung angepasst.
 : Ermöglicht das Anwenden einer elliptischen Maske. Bei Videomasken werden die Ränder für die nachfolgenden Einzelbilder mithilfe der Kantenerkennung angepasst.
: Ermöglicht das Anwenden einer elliptischen Maske. Bei Videomasken werden die Ränder für die nachfolgenden Einzelbilder mithilfe der Kantenerkennung angepasst.• Radierer  : Ermöglicht es, die Maske auszuradieren. Kann mithilfe des Reglers Pinselgröße angepasst werden.
: Ermöglicht es, die Maske auszuradieren. Kann mithilfe des Reglers Pinselgröße angepasst werden.
 : Ermöglicht es, die Maske auszuradieren. Kann mithilfe des Reglers Pinselgröße angepasst werden.
: Ermöglicht es, die Maske auszuradieren. Kann mithilfe des Reglers Pinselgröße angepasst werden.• Intelligenter Radierer : Ermöglicht das Radieren der Maske, wobei mittels Kantenerkennung die Auswahl verschiedener Objekte vereinfacht wird. Die Einstellung kann mithilfe der Regler Pinselgröße und Kantentoleranz angepasst werden.Zusätzlich zum Regler Pinselgröße können Sie auch den Regler Kantentoleranz benutzen.
: Ermöglicht das Radieren der Maske, wobei mittels Kantenerkennung die Auswahl verschiedener Objekte vereinfacht wird. Die Einstellung kann mithilfe der Regler Pinselgröße und Kantentoleranz angepasst werden.Zusätzlich zum Regler Pinselgröße können Sie auch den Regler Kantentoleranz benutzen.
 : Ermöglicht das Radieren der Maske, wobei mittels Kantenerkennung die Auswahl verschiedener Objekte vereinfacht wird. Die Einstellung kann mithilfe der Regler Pinselgröße und Kantentoleranz angepasst werden.Zusätzlich zum Regler Pinselgröße können Sie auch den Regler Kantentoleranz benutzen.
: Ermöglicht das Radieren der Maske, wobei mittels Kantenerkennung die Auswahl verschiedener Objekte vereinfacht wird. Die Einstellung kann mithilfe der Regler Pinselgröße und Kantentoleranz angepasst werden.Zusätzlich zum Regler Pinselgröße können Sie auch den Regler Kantentoleranz benutzen.• Freihandwerkzeug : Ermöglicht es, eine Umrisslinie um den zu maskierenden Bereich zu zeichnen (der Start- und der Endpunkt müssen übereinstimmen).
: Ermöglicht es, eine Umrisslinie um den zu maskierenden Bereich zu zeichnen (der Start- und der Endpunkt müssen übereinstimmen).
 : Ermöglicht es, eine Umrisslinie um den zu maskierenden Bereich zu zeichnen (der Start- und der Endpunkt müssen übereinstimmen).
: Ermöglicht es, eine Umrisslinie um den zu maskierenden Bereich zu zeichnen (der Start- und der Endpunkt müssen übereinstimmen).• Textmaske : Ermöglicht das Erstellen einer Textmaske. Wenn dieses Werkzeug aktiviert wird, werden standardmäßige Textoptionen angezeigt (Schrift, Größe, Ausrichtung und Formatierungsoptionen).
: Ermöglicht das Erstellen einer Textmaske. Wenn dieses Werkzeug aktiviert wird, werden standardmäßige Textoptionen angezeigt (Schrift, Größe, Ausrichtung und Formatierungsoptionen).
 : Ermöglicht das Erstellen einer Textmaske. Wenn dieses Werkzeug aktiviert wird, werden standardmäßige Textoptionen angezeigt (Schrift, Größe, Ausrichtung und Formatierungsoptionen).
: Ermöglicht das Erstellen einer Textmaske. Wenn dieses Werkzeug aktiviert wird, werden standardmäßige Textoptionen angezeigt (Schrift, Größe, Ausrichtung und Formatierungsoptionen).• Maske löschen  : Entfernt die ganze Maske.
: Entfernt die ganze Maske.
 : Entfernt die ganze Maske.
: Entfernt die ganze Maske.• Regler Pinselgröße:: Ändert den Durchmesser des Maskenpinsels, Intelligenten Maskenpinsels, Radierers und Intelligenten Radierers.
• Regler Kantentoleranz: Bestimmt die Empfindlichkeit bei der Maskenranderkennung aufgrund des Grads der Übereinstimmung der mit dem Maskenwerkzeug ausgewählten Pixel mit den benachbarten Pixeln. Bei niedrigen Einstellungen werden nur ähnliche Pixel in die Maske aufgenommen; bei höheren Einstellungen wird die Maske auf einen größeren Pixelbereich ausgeweitet.
Sie können Masken mit den folgenden Bearbeitungswerkzeugen verwalten und bearbeiten:
• Maske anzeigen/ausblenden  : Blendet die Maskenhervorhebung und den Begrenzungsrahmen im Wiedergabebereich ein oder aus.
: Blendet die Maskenhervorhebung und den Begrenzungsrahmen im Wiedergabebereich ein oder aus.
 : Blendet die Maskenhervorhebung und den Begrenzungsrahmen im Wiedergabebereich ein oder aus.
: Blendet die Maskenhervorhebung und den Begrenzungsrahmen im Wiedergabebereich ein oder aus.• Kopieren  : Ermöglicht es, eine Maske aus einem bestimmten Einzelbild zu kopieren.
: Ermöglicht es, eine Maske aus einem bestimmten Einzelbild zu kopieren.
 : Ermöglicht es, eine Maske aus einem bestimmten Einzelbild zu kopieren.
: Ermöglicht es, eine Maske aus einem bestimmten Einzelbild zu kopieren.• Einfügen  : Ermöglicht es, eine aus einem anderen Einzelbild kopierte Maske einzufügen.
: Ermöglicht es, eine aus einem anderen Einzelbild kopierte Maske einzufügen.
 : Ermöglicht es, eine aus einem anderen Einzelbild kopierte Maske einzufügen.
: Ermöglicht es, eine aus einem anderen Einzelbild kopierte Maske einzufügen.• Maske verschieben  : Ermöglicht es, eine Maske an eine neue Position im Einzelbild zu verschieben.
: Ermöglicht es, eine Maske an eine neue Position im Einzelbild zu verschieben.
 : Ermöglicht es, eine Maske an eine neue Position im Einzelbild zu verschieben.
: Ermöglicht es, eine Maske an eine neue Position im Einzelbild zu verschieben.• Rückgängig:  : Löscht die letzte Bearbeitung
: Löscht die letzte Bearbeitung
 : Löscht die letzte Bearbeitung
: Löscht die letzte Bearbeitung• Wiederholen  : Wendet nach Betätigung des Rückgängig-Befehls die letzte Bearbeitung wieder an.
: Wendet nach Betätigung des Rückgängig-Befehls die letzte Bearbeitung wieder an.
 : Wendet nach Betätigung des Rückgängig-Befehls die letzte Bearbeitung wieder an.
: Wendet nach Betätigung des Rückgängig-Befehls die letzte Bearbeitung wieder an.Für Videomasken können die folgenden Bewegungserkennungsoptionen genutzt werden:
• Nächstes Bild  : Erkennt Bewegung und passt die Maske von der aktuellen Position des Schiebereglers bis zum nächsten Einzelbild an.
: Erkennt Bewegung und passt die Maske von der aktuellen Position des Schiebereglers bis zum nächsten Einzelbild an.
 : Erkennt Bewegung und passt die Maske von der aktuellen Position des Schiebereglers bis zum nächsten Einzelbild an.
: Erkennt Bewegung und passt die Maske von der aktuellen Position des Schiebereglers bis zum nächsten Einzelbild an.• Ende des Clips  : Erkennt Bewegung und passt eine Maske für alle Einzelbilder von der aktuellen Position des Schiebereglers bis zum Ende des Clips an. Hinweis: Je nach Länge und Qualität des Clips kann dies einige Minuten dauern.
: Erkennt Bewegung und passt eine Maske für alle Einzelbilder von der aktuellen Position des Schiebereglers bis zum Ende des Clips an. Hinweis: Je nach Länge und Qualität des Clips kann dies einige Minuten dauern.
 : Erkennt Bewegung und passt eine Maske für alle Einzelbilder von der aktuellen Position des Schiebereglers bis zum Ende des Clips an. Hinweis: Je nach Länge und Qualität des Clips kann dies einige Minuten dauern.
: Erkennt Bewegung und passt eine Maske für alle Einzelbilder von der aktuellen Position des Schiebereglers bis zum Ende des Clips an. Hinweis: Je nach Länge und Qualität des Clips kann dies einige Minuten dauern.• Festgelegter Timecode  : Erkennt Bewegung und passt die Maske für alle Einzelbilder von der aktuellen Position des Schiebereglers bis zum festgelegten Timecode an. Hinweis: Je nach Länge und Qualität des Clips kann dies einige Minuten dauern.
: Erkennt Bewegung und passt die Maske für alle Einzelbilder von der aktuellen Position des Schiebereglers bis zum festgelegten Timecode an. Hinweis: Je nach Länge und Qualität des Clips kann dies einige Minuten dauern.
 : Erkennt Bewegung und passt die Maske für alle Einzelbilder von der aktuellen Position des Schiebereglers bis zum festgelegten Timecode an. Hinweis: Je nach Länge und Qualität des Clips kann dies einige Minuten dauern.
: Erkennt Bewegung und passt die Maske für alle Einzelbilder von der aktuellen Position des Schiebereglers bis zum festgelegten Timecode an. Hinweis: Je nach Länge und Qualität des Clips kann dies einige Minuten dauern.Hinweis: Die Erstellung präziser Videomasken erfordert eine Feinabstimmung zwischen den Bildern.
So erstellen Sie mit der Maskenerstellung eine unbewegte oder eine Textmaske
1 Wählen Sie in der Zeitachsen-Ansicht (Arbeitsbereich Bearbeiten) den Clip, mit dem Sie arbeiten möchten, und klicken Sie auf der Symbolleiste der Zeitachse auf die Schaltfläche Maskenerstellung  .
.
 .
.2 Klicken Sie im Fenster Maskenerstellung auf die Option Unbewegt.
3 Wählen Sie im Werkzeugbereich eine der folgenden Optionen: Maskenpinsel, Intelligenter Maskenpinsel, Rechteckwerkzeug, Ellipsenwerkzeug, Freihandwerkzeug oder Textmaske.
4 Ziehen, zeichnen oder tippen Sie im Wiedergabefenster, um einen Maskenbereich auszuwählen. Der ausgewählte Bereich wird markiert.
5 Sie können die Maske mithilfe der Werkzeuge zur Änderung des ausgewählten Bereichs feineinstellen.
Um die Maske zurückzusetzen, klicken Sie auf die Schaltfläche Maske löschen.
Wenn Sie die Maske umkehren möchten, klicken Sie im Bereich Speicheroptionen auf die Option Maske umkehren.
Wenn Sie die Maske als Maskenbild speichern möchten (Optionen-Palette, Effekt > Überlagerungsoptionen anwenden > Maskenbild), klicken Sie auf Speichern unter und geben Sie einen Namen für Ihre PNG-Maske ein.
6 Klicken Sie auf OK, um die Maskenerstellung zu schließen.
Die Maske wird in der Zeitachse auf einer eigenen Spur unterhalb des ursprünglichen Quellclips angezeigt. So wie bei anderen Clips können Sie die Länge der Maske anpassen, und Sie können Effekte auf die Maske anwenden, indem Sie diese auf die Maske in der Zeitachse ziehen. Sie können auch den Clip für die Maske auch austauschen, indem Sie einen neuen Clip aus dem Archiv auf den maskierten Clip ziehen und die STRG-Taste drücken.
So erstellen Sie mit der Maskenerstellung eine Videomaske
1 Wählen Sie in der Zeitachsen-Ansicht (Arbeitsbereich Bearbeiten) den Clip, mit dem Sie arbeiten möchten, und klicken Sie auf der Symbolleiste der Zeitachse auf die Schaltfläche Maskenerstellung  .
.
 .
.2 Klicken Sie im Fenster Maskenerstellung auf die Option Video.
Wenn Sie eine Videomaske für ein spezifisches Segment eines Videoclips erstellen, navigieren Sie durch das Video, um herauszufinden, wann die Maske beginnen und enden soll. Notieren Sie den Timecode für die Stoppzeit.
3 Wählen Sie im Werkzeugbereich ein Maskierungswerkzeug.
4 Ziehen Sie im Wiedergabefenster über den Bereich, den Sie auswählen möchten. Der ausgewählte Bereich wird markiert.
5 Wählen Sie im Bereich Bewegung entweder Nächstes Bild  oder Ende des Clips
oder Ende des Clips  oder geben Sie im Timecode-Feld einen Timecode ein und klicken Sie dann auf Festgelegter Timecode
oder geben Sie im Timecode-Feld einen Timecode ein und klicken Sie dann auf Festgelegter Timecode  . Beachten Sie, dass die Verarbeitung je nach Länge und Qualität des Clips einige Minuten dauern kann, wenn Sie Bewegungserkennung bis zum Clipende oder bis zu einem festgelegten Timecode wählen.
. Beachten Sie, dass die Verarbeitung je nach Länge und Qualität des Clips einige Minuten dauern kann, wenn Sie Bewegungserkennung bis zum Clipende oder bis zu einem festgelegten Timecode wählen.
 oder Ende des Clips
oder Ende des Clips  oder geben Sie im Timecode-Feld einen Timecode ein und klicken Sie dann auf Festgelegter Timecode
oder geben Sie im Timecode-Feld einen Timecode ein und klicken Sie dann auf Festgelegter Timecode  . Beachten Sie, dass die Verarbeitung je nach Länge und Qualität des Clips einige Minuten dauern kann, wenn Sie Bewegungserkennung bis zum Clipende oder bis zu einem festgelegten Timecode wählen.
. Beachten Sie, dass die Verarbeitung je nach Länge und Qualität des Clips einige Minuten dauern kann, wenn Sie Bewegungserkennung bis zum Clipende oder bis zu einem festgelegten Timecode wählen.6 Überprüfen Sie die Ergebnisse im Wiedergabe-Fenster. Sie können Feinabstimmungen vornehmen, indem Sie durch das Video navigieren und mithilfe des Radierers und des Pinselwerkzeugs den ausgewählten Bereich ändern. In einigen Fällen erweisen sich die Bearbeitungswerkzeuge als hilfreich, wenn von Einzelbild zu Einzelbild gearbeitet wird.
Wenn Sie die Maske umkehren möchten, klicken Sie im Bereich Speicheroptionen auf die Option Maske umkehren.
7 Klicken Sie auf OK, um die Maskenerstellung zu schließen.
So bearbeiten Sie eine Maske
1 Wählen Sie in der Zeitachsen-Ansicht (Arbeitsbereich Bearbeiten) einen Clip mit einer Maske und klicken Sie auf der Symbolleiste der Zeitachse auf die Schaltfläche Maskenerstellung  .
.
 .
.Das Dialogfeld Maskenerstellung wird geöffnet. Nehmen Sie die gewünschten Anpassungen vor und klicken Sie auf OK, um zur Zeitachse zurückzukehren.
So speichern Sie eine Maske
1 Nachdem Sie eine Maske erstellt haben, klicken Sie im Bereich mit den Speicheroptionen des Dialogfeldes Maskenerstellung auf Maske (Standard) oder auf Maske umkehren.
Hinweis: Wenn Sie die Maske umkehren, zeigt der Vorschaubereich nicht die umgekehrte Maske. Sie wird erst angezeigt, wenn Sie zur Zeitachse zurückkehren.
2 Legen Sie im Feld Speichern unter den Speicherort fest.
3 Klicken Sie unten im Dialogfeld auf die Schaltfläche Speichern unter und wählen Sie einen Namen für die Maske.
Wenn Sie die Maske mit dem Originalclip verknüpfen möchten, aktivieren Sie das Kontrollkästchen Maske mit Quellclip verknüpfen. Beachten Sie, dass Sie pro Datei nur eine Maske verknüpfen können.
So importieren Sie eine Video- oder eine unbewegte Maske als eine Überlagerungsoption
1 Wählen Sie in der Zeitachse einen Überlagerungsclip aus.
2 Klicken Sie in der Optionenpalette auf die Registerkarte Effekt.
3 Aktivieren Sie das Kontrollkästchen Überlagerungsoptionen anwenden und wählen Sie dann aus dem Listenfeld Typ die Option Maskenbild (für eine unbewegte Maske) oder Videomaske.
4 Klicken Sie auf die Schaltfläche Maskenobjekt(e) hinzufügen  rechts neben dem Maskenvorschaubereich und navigieren Sie zu einer gespeicherten Maskendatei (.uisx-Format für Videomasken, .png für unbewegte Masken).
rechts neben dem Maskenvorschaubereich und navigieren Sie zu einer gespeicherten Maskendatei (.uisx-Format für Videomasken, .png für unbewegte Masken).
 rechts neben dem Maskenvorschaubereich und navigieren Sie zu einer gespeicherten Maskendatei (.uisx-Format für Videomasken, .png für unbewegte Masken).
rechts neben dem Maskenvorschaubereich und navigieren Sie zu einer gespeicherten Maskendatei (.uisx-Format für Videomasken, .png für unbewegte Masken).Die Maske wird in den Vorschaubereich eingefügt.
Sie können Dateien aus der Videomaskenliste entfernen, indem Sie zuerst auf die Miniatur der Maske und dann auf die Schaltfläche Maskenobjekt entfernen  klicken.
klicken.
 klicken.
klicken.Sie können im standardmäßigen Ordner für Nutzerinhalte einen Ordner für Masken erstellen: ...Documents/Corel VideoStudio Pro/22.0/.