Converting 360 video to standard video
Here are a few reasons people choose to convert 360 video:
• There are occasions when you want to control what users look at in 360 video footage. When you convert to standard video in VideoStudio, you can use your 360 video source in much the same way that you can use multicamera sources—you can choose the view for your audience with key frame precision.
• You can play standard video using a wider range of applications and devices—no special player is required (the video is not interactive).
• Standard video is a much smaller file size than 360 video.
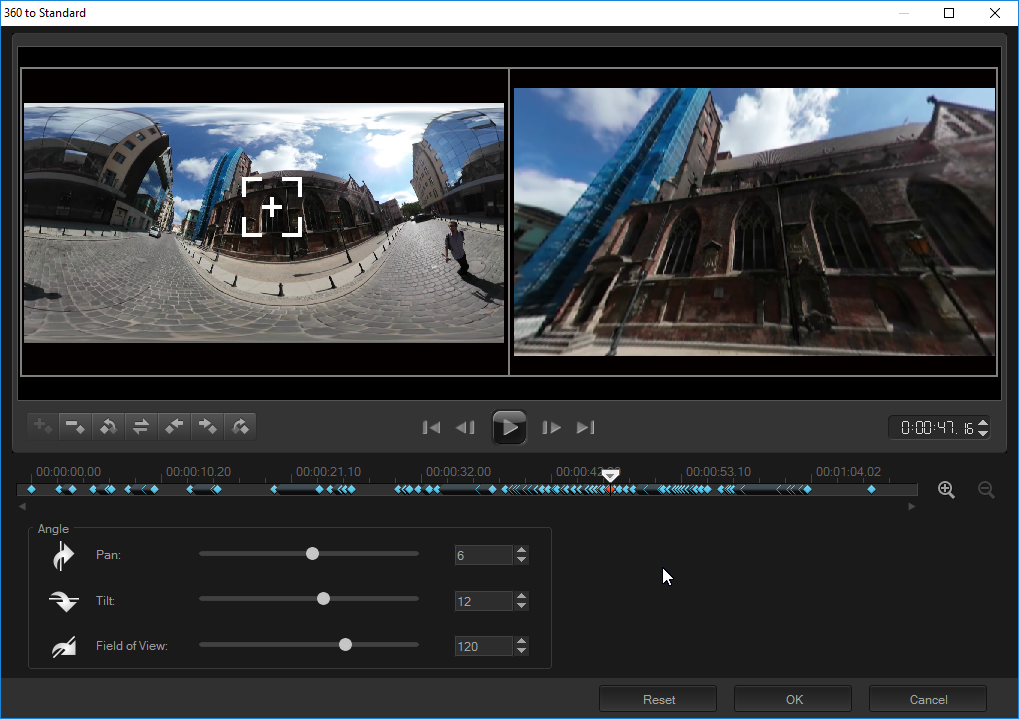
The 360 to Standard dialog box. The 360 video source displays on the left and a standard video preview displays on the right
Controls and settings
The following controls and settings can be found in the 360 to Standard and Insert as 360 windows.
• The key frame controls  let you modify the key frames on the timeline, according to the position of the scrubber. You can Add key frame, Remove key frame, Go to previous key frame, Reverse key frames, Move key frame to the left, Move key frame to the right, and Go to next key frame).
let you modify the key frames on the timeline, according to the position of the scrubber. You can Add key frame, Remove key frame, Go to previous key frame, Reverse key frames, Move key frame to the left, Move key frame to the right, and Go to next key frame).
 let you modify the key frames on the timeline, according to the position of the scrubber. You can Add key frame, Remove key frame, Go to previous key frame, Reverse key frames, Move key frame to the left, Move key frame to the right, and Go to next key frame).
let you modify the key frames on the timeline, according to the position of the scrubber. You can Add key frame, Remove key frame, Go to previous key frame, Reverse key frames, Move key frame to the left, Move key frame to the right, and Go to next key frame).• The playback bar 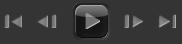 let you navigate your clip (Home, Previous Frame, Play, Next Frame, End)
let you navigate your clip (Home, Previous Frame, Play, Next Frame, End)
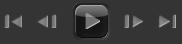 let you navigate your clip (Home, Previous Frame, Play, Next Frame, End)
let you navigate your clip (Home, Previous Frame, Play, Next Frame, End)• Timecode  lets you jump directly to a part of your selected clip by specifying the exact timecode.
lets you jump directly to a part of your selected clip by specifying the exact timecode.
 lets you jump directly to a part of your selected clip by specifying the exact timecode.
lets you jump directly to a part of your selected clip by specifying the exact timecode.• Scrubber  let you scrub through the clip. Clicking a key frame will move the scrubber to the current position in the timeline.
let you scrub through the clip. Clicking a key frame will move the scrubber to the current position in the timeline.
 let you scrub through the clip. Clicking a key frame will move the scrubber to the current position in the timeline.
let you scrub through the clip. Clicking a key frame will move the scrubber to the current position in the timeline.• The timeline 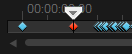 in the 360 to Standard dialog box is a simple bar with time indicators. It contains any key frames you set and can be navigated with the scrubber. You can use the Zoom in and Zoom out buttons to the right of the timeline to expand or condense the units of time.
in the 360 to Standard dialog box is a simple bar with time indicators. It contains any key frames you set and can be navigated with the scrubber. You can use the Zoom in and Zoom out buttons to the right of the timeline to expand or condense the units of time.
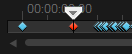 in the 360 to Standard dialog box is a simple bar with time indicators. It contains any key frames you set and can be navigated with the scrubber. You can use the Zoom in and Zoom out buttons to the right of the timeline to expand or condense the units of time.
in the 360 to Standard dialog box is a simple bar with time indicators. It contains any key frames you set and can be navigated with the scrubber. You can use the Zoom in and Zoom out buttons to the right of the timeline to expand or condense the units of time.• Pan — Lets you adjust the view horizontally (x-axis)
• Tilt — Lets you adjust the view vertically (y-axis)
• Field of View — Lets you adjust the how close or how far away the camera appears to be from the scene in the selected view—the effect is similar to zooming. Lower values zoom in for a narrower view; higher values zoom out for a wider view.
To convert 360 video to standard video
1 In the Timeline, right-click a 360 video clip, and choose 360 Video > 360 to Standard.
The 360 Video window opens with two preview panes—the 360 video source is on the left and a standard video preview is on the right.
2 In the 360 video pane, drag the View Tracker icon  until its position corresponds to the view that you want to show in the standard video pane.
until its position corresponds to the view that you want to show in the standard video pane.
3 Click Play and as the 360 video plays, drag the View Tracker if you want to change the view seen in the standard video pane.
Each time you change the view, key frames are added.
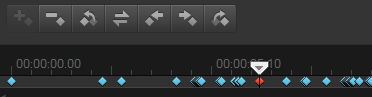
Key frames appear as blue diamonds along the timeline. The selected key frame is red. Key frame buttons (standard key frame controls) appear above the timeline.
4 When you are finished, you can replay the video and edit the view by doing any of the following:
• Delete a key frame by clicking it on the Timeline and pressing Delete.
• Drag a key frame on the timeline to change when the view appears.
• Click a key frame and change the view by adjusting the Pan, Tilt, and Field of View values in the Angle area.
5 Click OK to accept the changes and return to the Timeline.
If you want to clear all key frames, click the Reset button.
6 When you want to output your project, ensure that you choose a standard video format.