Working with the Mask Creator (Ultimate)
You can create and edit masks in VideoStudio Ultimate that let you apply an effect to selected areas. The Mask Creator helps you apply a mask by using a brush, shape tools, or a text tool. You can also invert a mask to swap the selected and unselected areas.
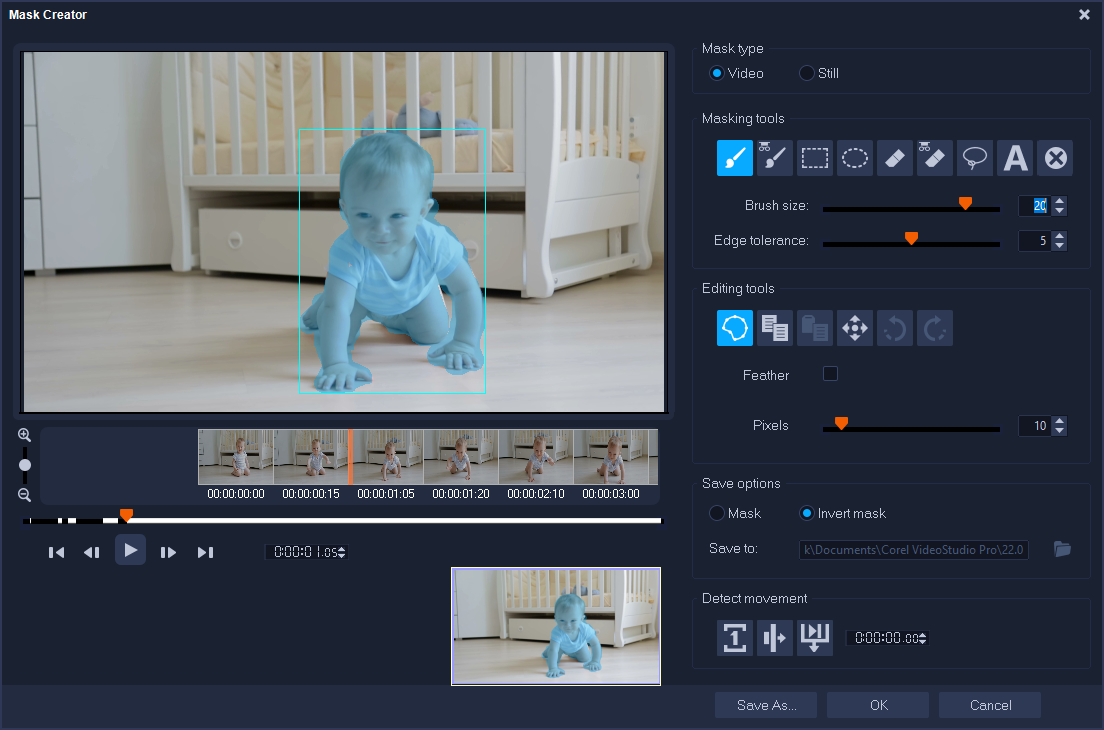
In the Mask Creator, a highlight and a blue bounding box indicate the mask area.
You can choose from two mask types: Video and Still. A Video mask is designed to move and change according to the movement in the video as it plays. A Still mask remains static (does not change) as the video plays and it can be applied to an image.
Video masks use Detect movement options to help match the mask to the movement of the selected object or background. Note that the Edge tolerance settings affect the edge detection of the mask as it plays. You can choose to detect the movement from frame-to-frame, from the current position to end of video, and from the current position to a specified timecode.

A video mask and a special effect (Colored Pen) creates a unique scene.

A text mask can be used with video or images.
Editing options, such as copy, paste, and move, let you customize and fine-tune a video mask.
You can save your mask so that you can use it with other projects. When you exit the Mask Creator, the mask appears as a mask clip on a track below the corresponding source clip.
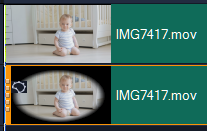
Masks appear in a track below their corresponding clip and can be identified by a mask icon and an elliptical vignette thumbnail.
Saved masks can be imported to the list of overlay options. For more information about using mask frames and video masks with overlays, see Adding a mask frame and Using video masks with overlay clips.
Mask Creator tools and options
You can use the following Masking tools:
• Mask Brush  — Lets you draw a freehand mask. Can be adjusted with the Brush size slider.
— Lets you draw a freehand mask. Can be adjusted with the Brush size slider.
 — Lets you draw a freehand mask. Can be adjusted with the Brush size slider.
— Lets you draw a freehand mask. Can be adjusted with the Brush size slider.• Smart Mask Brush  — Lets you draw a freehand mask that uses edge-detection to make it easier to select distinct objects. Can be adjusted with the Brush size and Edge tolerance sliders.
— Lets you draw a freehand mask that uses edge-detection to make it easier to select distinct objects. Can be adjusted with the Brush size and Edge tolerance sliders.
 — Lets you draw a freehand mask that uses edge-detection to make it easier to select distinct objects. Can be adjusted with the Brush size and Edge tolerance sliders.
— Lets you draw a freehand mask that uses edge-detection to make it easier to select distinct objects. Can be adjusted with the Brush size and Edge tolerance sliders.• Rectangle tool  — Lets you apply a rectangular mask. For video masks, edge-detection adjusts the edges for subsequent frames.
— Lets you apply a rectangular mask. For video masks, edge-detection adjusts the edges for subsequent frames.
 — Lets you apply a rectangular mask. For video masks, edge-detection adjusts the edges for subsequent frames.
— Lets you apply a rectangular mask. For video masks, edge-detection adjusts the edges for subsequent frames.• Ellipse tool  — Lets you apply an elliptical mask. For video masks, edge-detection adjusts the edges for subsequent frames.
— Lets you apply an elliptical mask. For video masks, edge-detection adjusts the edges for subsequent frames.
 — Lets you apply an elliptical mask. For video masks, edge-detection adjusts the edges for subsequent frames.
— Lets you apply an elliptical mask. For video masks, edge-detection adjusts the edges for subsequent frames.• Eraser  — Lets you erase the mask. Can be adjusted with the Brush size slider.
— Lets you erase the mask. Can be adjusted with the Brush size slider.
 — Lets you erase the mask. Can be adjusted with the Brush size slider.
— Lets you erase the mask. Can be adjusted with the Brush size slider.• Smart Eraser  — Lets you erase the mask using edge-detection to make it easier to select distinct objects. Can be adjusted with the Brush size and Edge tolerance sliders.In addition to the Brush size slider, you can use the Edge tolerance slider.
— Lets you erase the mask using edge-detection to make it easier to select distinct objects. Can be adjusted with the Brush size and Edge tolerance sliders.In addition to the Brush size slider, you can use the Edge tolerance slider.
 — Lets you erase the mask using edge-detection to make it easier to select distinct objects. Can be adjusted with the Brush size and Edge tolerance sliders.In addition to the Brush size slider, you can use the Edge tolerance slider.
— Lets you erase the mask using edge-detection to make it easier to select distinct objects. Can be adjusted with the Brush size and Edge tolerance sliders.In addition to the Brush size slider, you can use the Edge tolerance slider.• Freehand tool  — Lets you draw an outline around the area you want to mask (start and end points must meet).
— Lets you draw an outline around the area you want to mask (start and end points must meet).
 — Lets you draw an outline around the area you want to mask (start and end points must meet).
— Lets you draw an outline around the area you want to mask (start and end points must meet).• Text Mask  — Lets you create a text mask. When active, standard text options display (font, size, alignment, and formatting options).
— Lets you create a text mask. When active, standard text options display (font, size, alignment, and formatting options).
 — Lets you create a text mask. When active, standard text options display (font, size, alignment, and formatting options).
— Lets you create a text mask. When active, standard text options display (font, size, alignment, and formatting options).• Clear Mask  — Removes the mask completely.
— Removes the mask completely.
 — Removes the mask completely.
— Removes the mask completely.• Brush size slider — Changes the diameter of the Mask Brush, Smart Mask Brush, Eraser, and Smart Eraser.
• Edge tolerance slider — Determines the sensitivity for mask edge detection based on how closely the pixels that you select with the masking tools match the adjacent pixels. At low settings, only similar pixels are included in the mask; at high settings, the mask expands to include a wider range of pixels.
You can manage and edit masks with the following Editing tools:
• Show/Hide Mask  — Hides or shows the mask highlight and bounding box in the playback area.
— Hides or shows the mask highlight and bounding box in the playback area.
 — Hides or shows the mask highlight and bounding box in the playback area.
— Hides or shows the mask highlight and bounding box in the playback area.• Copy  — Lets you copy a mask from a specific frame
— Lets you copy a mask from a specific frame
 — Lets you copy a mask from a specific frame
— Lets you copy a mask from a specific frame• Paste  — Lets you paste a mask that you copied from another frame
— Lets you paste a mask that you copied from another frame
 — Lets you paste a mask that you copied from another frame
— Lets you paste a mask that you copied from another frame• Move Mask  — Lets you move the mask to a new position in the frame
— Lets you move the mask to a new position in the frame
 — Lets you move the mask to a new position in the frame
— Lets you move the mask to a new position in the frame• Undo  — Removes the last edit
— Removes the last edit
 — Removes the last edit
— Removes the last edit• Redo  — Reapplies the last edit if Undo was used
— Reapplies the last edit if Undo was used
 — Reapplies the last edit if Undo was used
— Reapplies the last edit if Undo was usedVideo masks can use the following Detect movement options:
• Next Frame  — Detects movement and adjusts mask from the current scrubber position to the next frame
— Detects movement and adjusts mask from the current scrubber position to the next frame
 — Detects movement and adjusts mask from the current scrubber position to the next frame
— Detects movement and adjusts mask from the current scrubber position to the next frame• End of Clip  — Detects movement and helps to adjust a mask for all frames from the current scrubber position until the end of the clip. Note: This can take a few minutes, depending on the length and quality of the clip.
— Detects movement and helps to adjust a mask for all frames from the current scrubber position until the end of the clip. Note: This can take a few minutes, depending on the length and quality of the clip.
 — Detects movement and helps to adjust a mask for all frames from the current scrubber position until the end of the clip. Note: This can take a few minutes, depending on the length and quality of the clip.
— Detects movement and helps to adjust a mask for all frames from the current scrubber position until the end of the clip. Note: This can take a few minutes, depending on the length and quality of the clip.• Specified Timecode  — Detects movement and helps to adjust the mask for all frames from the current scrubber position until the specified timecode. Note: This can take a few minutes, depending on the length and quality of the clip.
— Detects movement and helps to adjust the mask for all frames from the current scrubber position until the specified timecode. Note: This can take a few minutes, depending on the length and quality of the clip.
 — Detects movement and helps to adjust the mask for all frames from the current scrubber position until the specified timecode. Note: This can take a few minutes, depending on the length and quality of the clip.
— Detects movement and helps to adjust the mask for all frames from the current scrubber position until the specified timecode. Note: This can take a few minutes, depending on the length and quality of the clip.Note: Creating precise video masks requires fine-tuning between frames.
To create a still mask or text mask with the Mask Creator
1 In the Timeline view (Edit workspace), select the clip you want to work with, and click the Mask Creator button  on the Timeline toolbar.
on the Timeline toolbar.
 on the Timeline toolbar.
on the Timeline toolbar.2 In the Mask Creator window, click the Still option.
3 In the tools area, choose one of the following: Mask Brush, Smart Mask Brush, Rectangle tool, Ellipse tool, Freehand tool or Text Mask.
4 In the playback window, drag, draw, or type to select a mask area. A highlight appears over the selected area.
5 You can fine-tune the mask by using the tools to modify the selected area.
To reset the mask, click the Clear Mask button.
If you want to invert the mask, in the Save options area, click the Invert mask option.
If you want to save the mask as a Mask Frame (Options panel, Effect > Apply Overlay Options > Mask Frame), click Save As and type a name for your PNG mask.
6 Click OK to exit Mask Creator.
The mask appears on its own track in the Timeline, below the original source clip. You can adjust the length of the mask as you would other clips and you can apply effects to the mask by dragging an effect onto the mask in the Timeline. You can also change the clip for the mask by dragging a new clip from the Library to the masked clip and pressing CTRL.
To create a video mask with the Mask Creator
1 In the Timeline view (Edit workspace), select the clip you want to work with, and click the Mask Creator button  on the Timeline toolbar.
on the Timeline toolbar.
 on the Timeline toolbar.
on the Timeline toolbar.2 In the Mask Creator window, click the Video option.
If you are creating a video mask for a specific segment of the video clip, scrub through the video to figure out when you want the masking to start and stop. Make note of the timecode for the stop time.
3 In the tools area, choose a masking tool.
4 In the playback window, drag across the area that you want to select. A highlight appears over the selected area.
5 In the Detect movement area, choose Next Frame  , End of Clip
, End of Clip  , or type a timecode in the timecode box and then click Specified Timecode
, or type a timecode in the timecode box and then click Specified Timecode  . Note that when you detect movement to the end of a clip or to a specified timecode, it can take a few minutes, depending on the length of the clip and the quality.
. Note that when you detect movement to the end of a clip or to a specified timecode, it can take a few minutes, depending on the length of the clip and the quality.
 , End of Clip
, End of Clip  , or type a timecode in the timecode box and then click Specified Timecode
, or type a timecode in the timecode box and then click Specified Timecode  . Note that when you detect movement to the end of a clip or to a specified timecode, it can take a few minutes, depending on the length of the clip and the quality.
. Note that when you detect movement to the end of a clip or to a specified timecode, it can take a few minutes, depending on the length of the clip and the quality.6 Review the results in the playback window. You can fine-tune by scrubbing through the video and using the Eraser tool and Brush tool to modify the selected area. In some cases, you might find the Editing tools helpful when working from frame-to-frame.
If you want to invert the mask, in the Save options area, click the Invert mask option.
7 Click OK to exit Mask Creator.
To edit a mask
1 In the Timeline view (Edit workspace), select a clip that has a mask, and click the Mask Creator button  on the Timeline toolbar.
on the Timeline toolbar.
 on the Timeline toolbar.
on the Timeline toolbar.The Mask Creator dialog box opens. Make any adjustments you want and click OK to return to the Timeline.
To save a mask
1 After you create a mask, in the Save options area of the Mask Creator dialog box, click Mask (default) or Invert mask.
Note: If you invert the mask, the preview area does not show the inverted mask—it displays when you return to the Timeline.
2 Set a destination in the Save to box.
3 Click the Save As button at the bottom of the dialog box, and choose a name for the mask.
If you want to link the mask to the original clip, mark the Link mask to source clip check box. Note that you can link only one mask per file.
To import a video or still mask as an overlay option
1 In the Timeline, select an overlay clip.
2 In the Options panel, click Effect tab.
3 Enable the Apply Overlay Options check box, then choose Mask Frame (for a still mask) or Video Mask from the Type drop-list.
4 Click the Add mask item(s) button  to the right of the mask preview area, and browse to a saved mask file (.uisx format for a video mask, .png for a still mask).
to the right of the mask preview area, and browse to a saved mask file (.uisx format for a video mask, .png for a still mask).
 to the right of the mask preview area, and browse to a saved mask file (.uisx format for a video mask, .png for a still mask).
to the right of the mask preview area, and browse to a saved mask file (.uisx format for a video mask, .png for a still mask).The mask is added to the preview area.
You can remove files from the video masks list by clicking the thumbnail for the mask, and clicking the Remove mask item button  .
.
 .
.You can create a folder for masks in the default user content folder: ...Documents/Corel VideoStudio Pro/22.0/.