Working with Painter Creator
The Painting Creator window contains all the tools you need to record and save your animation or drawing. The table below lists the controls and features in the Painting Creator window.
Painting Creator interface basics
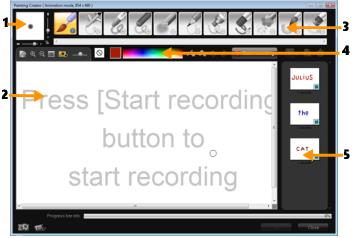
Part | Description |
|---|---|
1 — Brush Thickness | Defines the thickness of your brush tip through a pair of sliders and a preview box. |
2 — Canvas / Preview Window | The painting area. |
3 — Brush Panel | Choose from a wide array of paint media, brush/tool tips, and transparency. |
4 — Color Palette | Allows you to choose or specify color using the Windows Color Picker or Corel Color Picker. You can also pick color by clicking the eye dropper. |
5 — Gallery | Contains thumbnails of the animations and stills that you have created. |
Painting Creator control buttons and sliders
 | New / Clear Button — Launches a new Canvas / Preview Window. |
 | Zoom In and Zoom Out buttons — Allows you to zoom in and zoom out your view of the painting. |
 | Actual Size — Reverts your canvas or Preview Window to its actual size. |
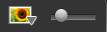 | Background image button and slider — Clicking on the Background Image button allows you to use images as reference for your painting and control its transparency through the slider. |
 | Texture Option Button — Allows you to choose and apply textures to your brush tips. |
 | Eyedropper Tool — Allows you to select a color from the color palette or surrounding objects. |
 | Eraser mode button — Enables you to write or erase your painting / animation. |
 | Undo Button — Lets you undo and redo actions in Still and Animation modes. |
 | Redo button — Lets you undo and redo actions in Still and Animation modes. |
 | Start recording / Snapshot button — Records your painting session or adds your painting to the Gallery. The Snapshot button only appears if in Still mode. |
  | Play / Stop button — Plays or stops the current painting animation. Enabled only in Animation mode. |
 | Delete button — Deletes an animation or image from the library. |
 | Change duration button — Changes the duration of the selected clip. |
 | Preference setting button — Launches the Preferences dialog box. |
  | Change to Animation or Still mode button — Allows you to switch between Animation mode and Still mode. |
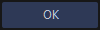 | OK button — Closes Painting Creator and inserts the animations *.uvp format and images in the *.png format in the Corel VideoStudio Library. |
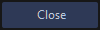 | Close button — Closes the Painting Creator window. |
To launch Painting Creator
• Click Tools > Painting Creator.
To import animations and images into the Library
• In the Painting Creator window, choose the thumbnails you want in the Gallery and click OK.
Corel VideoStudio automatically adds your animations and stills to the Library in the currently selected folder. Animations are saved to the *.uvp format and images are saved as *.png files.