Conversione di video 360 in video standard
Ecco alcuni dei motivi per i quali si sceglie di convertire un video 360:
• Vi sono casi in cui si desidera controllare quello che gli utenti vedono in una ripresa video 360. Quando si converte un video in formato standard in VideoStudio, è possibile usare la sorgente video 360 proprio come avviene per le sorgenti multi-camera, ovvero è possibile scegliere la vista con precisione al key frame.
• I video standard possono essere riprodotti utilizzando una più ampia gamma di applicazioni e dispositivi, senza bisogno di dispositivi di riproduzione speciali (il video non è interattivo).
• Il video standard è un file di dimensioni molto inferiori rispetto al video 360.
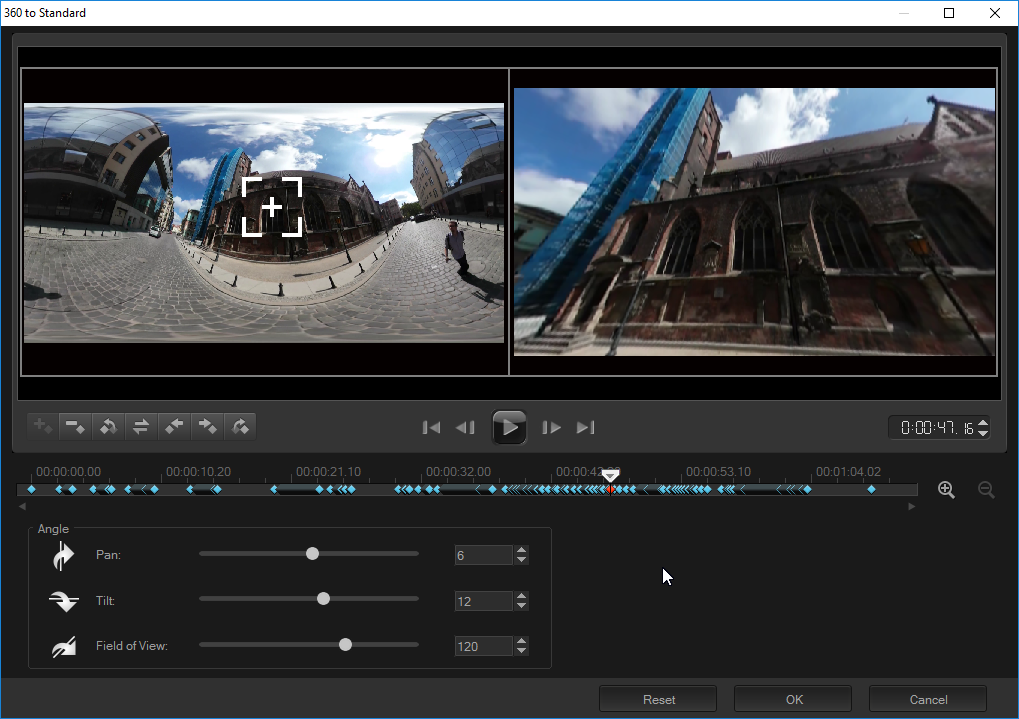
La finestra di dialogo Da 360 a standard La sorgente video 360 viene visualizzata a sinistra e l'anteprima del video standard a destra
Controlli e impostazioni
I seguenti controlli e impostazioni sono presenti nelle finestre Da 360 a standard e Da standard a 360.
• I controlli dei fotogrammi chiave  consentono di modificare i fotogrammi chiave nella linea temporale, in base alla posizione dello scrubber. È possibile scegliere tra Aggiungi fotogramma chiave, Rimuovi fotogramma chiave, Vai al fotogramma chiave precedente, Inverti fotogrammi chiave, Sposta fotogramma chiave a sinistra, Sposta fotogramma chiave a destra e Vai al fotogramma successivo).
consentono di modificare i fotogrammi chiave nella linea temporale, in base alla posizione dello scrubber. È possibile scegliere tra Aggiungi fotogramma chiave, Rimuovi fotogramma chiave, Vai al fotogramma chiave precedente, Inverti fotogrammi chiave, Sposta fotogramma chiave a sinistra, Sposta fotogramma chiave a destra e Vai al fotogramma successivo).
 consentono di modificare i fotogrammi chiave nella linea temporale, in base alla posizione dello scrubber. È possibile scegliere tra Aggiungi fotogramma chiave, Rimuovi fotogramma chiave, Vai al fotogramma chiave precedente, Inverti fotogrammi chiave, Sposta fotogramma chiave a sinistra, Sposta fotogramma chiave a destra e Vai al fotogramma successivo).
consentono di modificare i fotogrammi chiave nella linea temporale, in base alla posizione dello scrubber. È possibile scegliere tra Aggiungi fotogramma chiave, Rimuovi fotogramma chiave, Vai al fotogramma chiave precedente, Inverti fotogrammi chiave, Sposta fotogramma chiave a sinistra, Sposta fotogramma chiave a destra e Vai al fotogramma successivo).• La barra di riproduzione 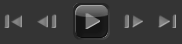 consente di navigare all'interno del clip (Home, Fotogramma precedente, Riproduci, Fotogramma successivo, Fine).
consente di navigare all'interno del clip (Home, Fotogramma precedente, Riproduci, Fotogramma successivo, Fine).
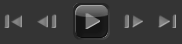 consente di navigare all'interno del clip (Home, Fotogramma precedente, Riproduci, Fotogramma successivo, Fine).
consente di navigare all'interno del clip (Home, Fotogramma precedente, Riproduci, Fotogramma successivo, Fine).• Timecode  : consente di passare direttamente a una parte del clip selezionato specificando l'esatto timecode.
: consente di passare direttamente a una parte del clip selezionato specificando l'esatto timecode.
 : consente di passare direttamente a una parte del clip selezionato specificando l'esatto timecode.
: consente di passare direttamente a una parte del clip selezionato specificando l'esatto timecode.• Scrubber  : consente di scorrere all'interno del clip. Facendo clic su un fotogramma chiave lo scrubber viene spostato nella posizione attuale nella Linea temporale.
: consente di scorrere all'interno del clip. Facendo clic su un fotogramma chiave lo scrubber viene spostato nella posizione attuale nella Linea temporale.
 : consente di scorrere all'interno del clip. Facendo clic su un fotogramma chiave lo scrubber viene spostato nella posizione attuale nella Linea temporale.
: consente di scorrere all'interno del clip. Facendo clic su un fotogramma chiave lo scrubber viene spostato nella posizione attuale nella Linea temporale.• La Linea temporale 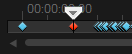 nella casella di dialogo Da 360 a standard è una semplice barra con indicatori temporali. Contiene i fotogrammi chiave impostati dall'utente e possono essere esplorati utilizzando lo scrubber. Si possono usare i pulsanti Zoom avanti e Zoom indietro a destra della Linea temporale per espandere o contrarre le unità di tempo.
nella casella di dialogo Da 360 a standard è una semplice barra con indicatori temporali. Contiene i fotogrammi chiave impostati dall'utente e possono essere esplorati utilizzando lo scrubber. Si possono usare i pulsanti Zoom avanti e Zoom indietro a destra della Linea temporale per espandere o contrarre le unità di tempo.
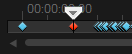 nella casella di dialogo Da 360 a standard è una semplice barra con indicatori temporali. Contiene i fotogrammi chiave impostati dall'utente e possono essere esplorati utilizzando lo scrubber. Si possono usare i pulsanti Zoom avanti e Zoom indietro a destra della Linea temporale per espandere o contrarre le unità di tempo.
nella casella di dialogo Da 360 a standard è una semplice barra con indicatori temporali. Contiene i fotogrammi chiave impostati dall'utente e possono essere esplorati utilizzando lo scrubber. Si possono usare i pulsanti Zoom avanti e Zoom indietro a destra della Linea temporale per espandere o contrarre le unità di tempo.• Panoramica: consente di regolare la vista orizzontalmente (asse x)
• Inclinazione: consente di regolare la vista verticalmente (asse y)
• Campo visuale: consente di regolare la vicinanza o la lontananza della videocamera dalla scena nella vista selezionata. L'effetto è simile allo zoom. Valori bassi effettuano un ingrandimento per una vista ravvicinata; valori alti effettuano un allargamento per una vista più ampia.
Per convertire video 360 in video standard
1 Nella Timeline, fare clic con il pulsante destro del mouse sul clip del video 360 e scegliere Video 360 > Da 360 a standard.
Si apre la finestra Video 360 con due pannelli di anteprima: la sorgente video 360 è a sinistra e l'anteprima del video standard è a destra.
2 Nel pannello del video 360, trascinare l'icona dell'indicatore della vista fino a che la sua posizione non corrisponde alla vista che si desidera mostrare nel pannello del video standard.
fino a che la sua posizione non corrisponde alla vista che si desidera mostrare nel pannello del video standard.
3 Fare clic su Riproduci e sull'indicatore della vista per modificare la vista nel pannello del video standard.
Ogni volta che si modifica la vista, vengono aggiunti fotogrammi chiave.
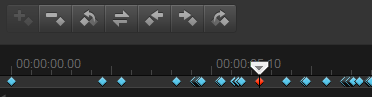
I fotogrammi chiave appaiono come rombi blu lungo la linea temporale. Il fotogramma chiave selezionato è rosso. I pulsanti dei fotogrammi chiave (controlli fotogramma chiave standard) appare sopra la linea temporale.
4 Una volta terminato, è possibile riprodurre il video e modificare la vista eseguendo una di queste azioni:
• Eliminare un fotogramma chiave facendo clic sulla Timeline e premendo Elimina.
• Trascinare un fotogramma chiave sulla linea temporale per effettuare le modifiche quando si apre la vista.
• Fare clic su un fotogramma chiave e modificare la vista regolando i valori Panoramica, Inclinazione e Campo visuale nell'area Angolazione.
5 Scegliere OK per applicare le modifiche e tornare alla Timeline.
Per eliminare tutti i fotogrammi chiave, fare clic sul pulsante Reimposta.
6 Per esportare il proprio progetto, verificare di aver selezionato un formato video standard.