Panoramica e zoom di video e foto
È possibile applicare un effetto panoramica e zoom alle foto e ai clip video. Ad esempio, è possibile scegliere di avviare la riproduzione di un clip video con il fotogramma completo ed effettuare gradualmente uno zoom avanti per mostrare un soggetto specifico nel video, quindi effettuare una panoramica per mostrare altri soggetti nel video. Viceversa, è possibile partire da un primo piano di un soggetto nel video e gradualmente effettuare uno zoom indietro per mostrare l'intera scena. Si può anche creare uno zoom statico che non cambia durante la riproduzione del video. Ad esempio, è possibile applicare uno zoom statico per attirare l'attenzione sull'azione principale in un video originariamente impostato per catturare un'area ampia, ad esempio, una scena catturata con un treppiede.
Panoramica e zoom è uno strumento eccellente da usare con il video 4K, perché consente di ingrandire e ridurre le immagini nella sorgente video 4K ottenendo comunque un risultato HD eccellente.
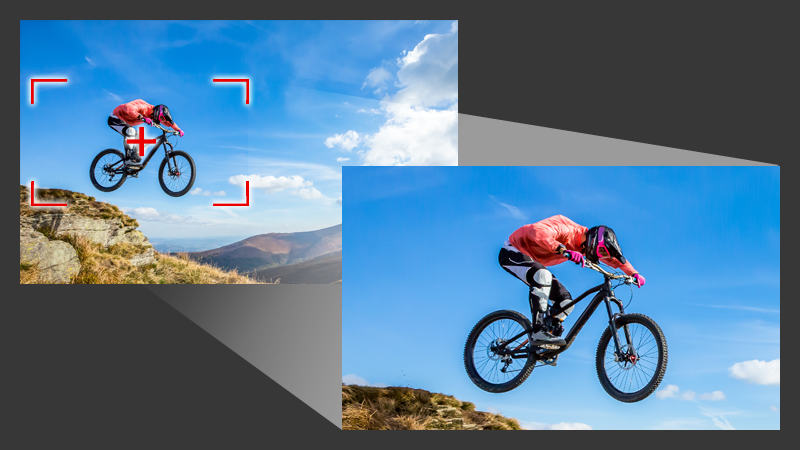
Che si tratti di un effetto panoramica e zoom rapido o di un risultato personalizzato che richiede precisione al fotogramma, la finestra Panoramica e zoom fornisce gli strumenti necessari.
Sono disponibili tre modalità di editing per Panoramica e zoom:
• Statico: mantiene il livello di zoom impostato nel video.
• Animato: consente di usare mirini per regolare in modo preciso la panoramica e lo zoom nei fotogrammi.
• In movimento: consente di regolare le impostazioni di panoramica e zoom in modo interattivo durante la riproduzione del video.
Panoramica e Zoom: Impostazioni e controlli
Le seguenti impostazioni e i seguenti controlli sono disponibili nella finestra Panoramica e zoom. La disponibilità dei controlli dipende da quale opzione è selezionata e dalla Modalità Modifica scelta. Per informazioni sui controlli fotogramma chiave, riproduzione e anteprima, vedere “Personalizzazione dei filtri” a pagina 169.
• Modalità Modifica: è possibile scegliere fra le modalità di editing Statico, Animato o In movimento.
• Dimensioni predefinite: scegliere una impostazione predefinita per HD, 2K, 4K e altro ancora.
• Resta entro limite origine: assicura che i limiti del progetto siano usati come limiti dell'effetto panoramica e zoom (l'effetto non si estende oltre il bordo del progetto).
• Posizione: basta un clic per posizionare la selezione in una delle nove opzioni di allineamento comuni.
• Avvicinamento in entrata: parte lentamente e porta gradualmente l'effetto panoramica e zoom alla velocità del video.
• Linee griglia: mostra una griglia che aiuta ad allineare la selezione.
• Dimensioni griglia: specifica lo spazio fra le linee della griglia in base al numero di divisioni impostate.
• Aggancia alla griglia: allinea automaticamente la selezione alla linea della griglia più vicina.
• Colore di sfondo: specifica il colore dello sfondo se la selezione si estende oltre il limite del contenuto multimediale.
• Verticale: specifica la posizione dell'asse delle y (dall'alto verso il basso).
• Orizzontale: specifica la posizione dell'asse delle x (da sinistra a destra).
• Rotazione: specifica l'angolo della selezione in gradi.
• Rapporto di zoom: specifica il livello di zoom regolando le dimensioni della selezione.
• Trasparenza: specifica l'opacità della foto o del video nel fotogramma selezionato.
Per impostare un livello di zoom costante per una foto o un video
1 Nella Linea temporale, selezionare una foto o un clip video e fare clic sul pulsante Panoramica e zoom  nella barra degli strumenti della Linea temporale.
nella barra degli strumenti della Linea temporale.
 nella barra degli strumenti della Linea temporale.
nella barra degli strumenti della Linea temporale.Si apre la finestra Panoramica e zoom.
2 Nel menu a discesa Modalità modifica selezionare Statico.
3 Nel menu a discesa Dimensioni predefinite, scegliere una impostazione predefinita (ad esempio HD se si effettua lo zoom in un video 4K), o nel pannello Originale della finestra di anteprima usare la selezione per impostare l'area dello zoom e la posizione.
Per applicare un effetto panoramica e zoom a un video durante la riproduzione
1 Nella Linea temporale, selezionare un clip video e fare clic sul pulsante Panoramica e zoom  nella barra degli strumenti della Linea temporale.
nella barra degli strumenti della Linea temporale.
 nella barra degli strumenti della Linea temporale.
nella barra degli strumenti della Linea temporale.Si apre la finestra Panoramica e zoom.
2 Nel menu a discesa Modalità modifica selezionare In movimento.
3 Nel pannello Originale (sul lato superiore sinistro della finestra), regolare le dimensioni e la posizione della selezione. Il risultato viene visualizzato nel pannello Anteprima a destra.
4 Fare clic sul pulsante Riproduci.
5 Durante la riproduzione del video, riposizionare e ridimensionare la selezione come desiderato. Vengono aggiunti automaticamente fotogrammi chiave per ciascuna modifica applicata.
6 Perfezionare i risultati usando i fotogrammi chiave e regolare le impostazioni.
7 Fare clic su OK per tornare allo spazio di lavoro Modifica.
Per applicare un effetto panoramica e zoom con fotogrammi chiave
1 Nella Linea temporale, selezionare un clip video e fare clic sul pulsante Panoramica e zoom  nella barra degli strumenti della Linea temporale.
nella barra degli strumenti della Linea temporale.
 nella barra degli strumenti della Linea temporale.
nella barra degli strumenti della Linea temporale.Si apre la finestra Panoramica e zoom.
2 Nel menu a discesa Modalità modifica selezionare Animato.
3 Verificare che il fotogramma chiave iniziale (il primo) sia selezionato nella linea temporale degli effetti (appare sotto forma di un diamante rosso).
Se il fotogramma chiave iniziale non è selezionato, fare clic su di esso.
4 Nel pannello Originale, fare clic per impostare la posizione della selezione.
Viene visualizzato un mirino rosso per rappresentare il fotogramma chiave attualmente selezionato. Usare i controlli per impostare il Rapporto di zoom e tutte le altre impostazioni desiderate.
5 Nella linea temporale degli effetti, fare clic sul fotogramma chiave finale (l'ultimo) e ripetere il passo 4.
6 Fare clic sul pulsante Riproduci  per visualizzare l'anteprima dell'effetto.
per visualizzare l'anteprima dell'effetto.
 per visualizzare l'anteprima dell'effetto.
per visualizzare l'anteprima dell'effetto.7 Fare doppio clic nella linea temporale per aggiungere qualsiasi fotogramma chiave aggiuntivo e ripetere il passo 4.
8 Fare clic su OK per applicare l'effetto e tornare allo spazio di lavoro principale.