画面分割ビデオ テンプレート
VideoStudio で画面分割ビデオを簡単に作成して、プリセットまたはカスタマイズしたテンプレートによる複数のビデオを再生することができます。カスタムオプションには、キーフレームが含まれており、モーション付きのダイナミックなテンプレートの作成をサポートします。

テンプレートを使用して画面分割のビデオプロジェクトを作成することも、独自の画面分割テンプレートを作成することもできます。
始める前に
• 使用するビデオクリップが [ライブラリ] にインポートされており、プロジェクトボックスまたはコレクションから簡単にアクセスできることを確認します。
• 使用するビデオクリップをプレビューして、強調したいコンテンツにどのような図形が適しているかを考えます。たとえば、メインアクションが縦向きの場合、横向きの図形は適さないでしょう。
画面分割テンプレートを選択して適用するには
1 [編集]ワークスペースで、[ライブラリ] パネルの [インスタントプロジェクト] ボタン  をクリックします。
をクリックします。
 をクリックします。
をクリックします。2 表示されるフォルダーリストで [画面分割] を選択します。
3 使用するテンプレートのサムネイルを タイムライン にドラッグします。
4 ライブラリからビデオまたは写真を該当するプレースホルダーにドラッグし、Ctrl を押して置換します。
5 [プレーヤー] パネルで [サイズ変更/クロップ] ドロップダウン  をクリックし、[スケールモード] ボタン
をクリックし、[スケールモード] ボタン  をアクティブにします(モードがアクティブなときはボタンは青色になります)。次のいずれかの操作を行います。
をアクティブにします(モードがアクティブなときはボタンは青色になります)。次のいずれかの操作を行います。
 をクリックし、[スケールモード] ボタン
をクリックし、[スケールモード] ボタン  をアクティブにします(モードがアクティブなときはボタンは青色になります)。次のいずれかの操作を行います。
をアクティブにします(モードがアクティブなときはボタンは青色になります)。次のいずれかの操作を行います。• プレビューウィンドウに表示されているオレンジ色のサイズ変更ノードをドラッグして、選択したクリップのサイズを変更します。
• プレビューウィンドウにクリップをドラッグして配置します。
6 タイムライン上で別のトラックをクリックして、テンプレート内の他のクリップを調整します。
画面分割テンプレートを作成するには
1 タイムラインツールバーで、[画面分割テンプレートクリエーター] ボタン  をクリックします。
をクリックします。
 をクリックします。
をクリックします。2 テンプレートエディタで、分割ツールパネルからツールを選択し、エディタウィンドウ内をドラッグしてエリアを異なるクリップゾーンに分割します。
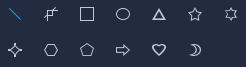
各クリップゾーンに数字が表示されます。
図形を追加するには、カラー/装飾 領域で図形をクリックしてエディタウィンドウにドラッグします。
3 線や図形を調整するには、[分割ツール] パネルで該当する[選択] ツール  を選び、エディタウィンドウで編集する要素を選択します。
を選び、エディタウィンドウで編集する要素を選択します。
 を選び、エディタウィンドウで編集する要素を選択します。
を選び、エディタウィンドウで編集する要素を選択します。線や図形をドラッグすると、位置やサイズを変更できます。また、[プロパティ] のエリアで、[回転]、[境界線の幅]、[境界線の色]、[不透明度] を調整できます。
4 テンプレートにモーションを追加するには、ウィンドウの下部にあるジョグスライダーおよびキーフレームコントロールを使用してキーフレームの追加、新しいプロパティ設定の割り当て、および/またはテンプレートのエレメントの移動を行います。モーションを見るには、再生コントロールを使用します。
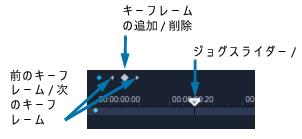
5 ウィンドウの左側にあるパネルを使用してテンプレートにコンテンツを保存する(たとえば、画像やビデオをテンプレートの一部とする)場合は、追加するコンテンツに移動し、対応するサムネイルをドロップ ゾーンの必要な番号にドラッグします。
注記: コンテンツを置換するには、別のコンテンツをドロップゾーンにドラッグします。
注記: コンテンツのサイズの変更や配置は、[テンプレートクリエーター] ウィンドウを閉じた後にタイムラインで行います。
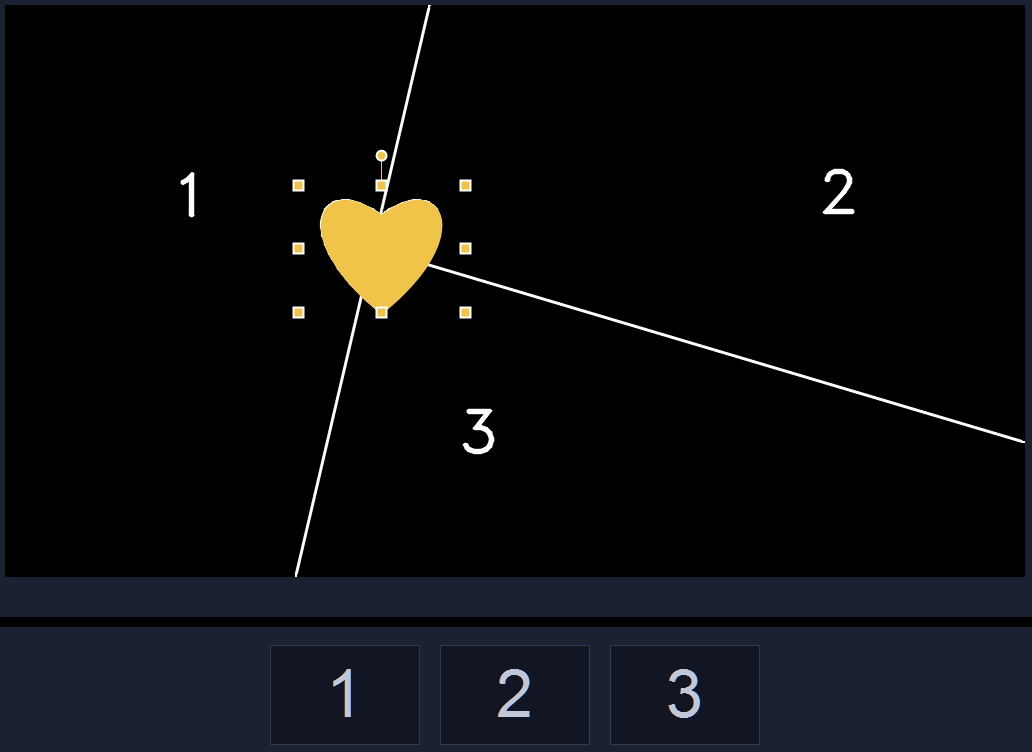
6 テンプレートが完成したら、[テンプレートとして出力] ボタンを押して保存します。テンプレートは、[ライブラリ] の [インスタントプロジェクト]カテゴリー内の [画面分割] フォルダーに保存されます。
7 [OK] をクリックしてタイムラインに戻ります。
8 既存のテンプレートの場合と同じようにクリップを追加および編集します。