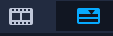タイムラインビューの切り替え
タイムラインでは、2 種類のビューを使用できます。ストーリーボードビューとタイムラインビューの 2 種類のビューが表示されます。
ストーリーボードビュー
プロジェクトの写真およびビデオクリップをすばやく簡単に整理するには、ストーリーボードビューを使用します。ストーリーボードの各サムネイルは、写真クリップ、ビデオクリップ、またはトランジションを表します。サムネイルはプロジェクトに現れる順番で表示されます。ドラッグして並べ替えることもできます。各サムネイルの下にはクリップの長さが表示されます。さらに、ビデオ クリップの間にトランジションを挿入することや、選択したビデオ クリップをプレビュー ウィンドウでトリムすることもできます。

VideoStudioストーリーボードビュー
タイムラインビュー
タイムラインビューでは、ムービープロジェクトの要素を総合的に確認できます。ここでは、プロジェクトがビデオ、オーバーレイ、タイトル、ボイス、ミュージックなどの個別のトラックに分かれて表示されます。
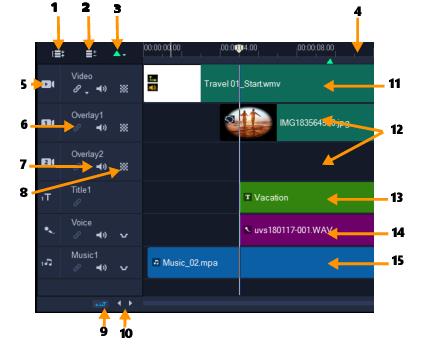
VideoStudioタイムラインビュー
パーツ | 説明 |
|---|---|
1 - すべての可視トラックを表示 | プロジェクト内のすべてのトラックが表示されます。 |
2 -トラックマネージャー | タイムラインに表示されるトラックを管理できます。 |
3 - チャプター/キューポイントを追加/削除 | ムービーにチャプターポイントまたはキューポイントを設定できます。 |
4 - タイムラインルーラー | プロジェクトのタイムコードの増分を、時:分:秒:フレーム数で表示します。クリップとプロジェクトの長さの確認に役立ちます。 |
5 - トラックボタン | 個々のトラックを表示/非表示にします。 |
6 - リップル編集を有効/無効にする | 有効時にクリップがトラックに追加されると、クリップはそれらの相対位置を維持します。詳しくは、 29 ページの「リップル編集モードの使用」 を参照してください。 |
7 — ミュート/ミュート解除 | トラックのオーディオをミュートしたりミュートの解除をしたりします。 |
8 - トラック透明 | トラック透明モードを開始します。 57 ページの「トラックの透明度」 を参照してください。 |
9 - タイムラインを自動的にスクロール | 現在のビューよりも長いクリップをプレビューするときに、タイムラインに沿ってスクロールを可能/不可能にします。 |
10 - スクロールコントロール | 左右のボタンを使用するか、スクロールバーをドラッグして、プロジェクト内を移動できます。 |
11 — ビデオトラック | ビデオ、写真、グラフィックス、およびトランジションを含みます。HTML 5 モードでは、バックグラウンドトラックも利用できます。 |
12 — オーバーレイトラック | オーバーレイクリップを含みます。オーバーレイクリップには、ビデオ、写真、グラフィック、カラークリップがあります。HTML 5 プロジェクトでは、オーバーレイトラックも利用できます。 |
13 — タイトルトラック | タイトルクリップが配置されます。 |
14 — ボイストラック | ナレーションクリップが配置されます。 |
15 — ミュージックトラック | オーディオファイルからミュージッククリップが配置されます。 |
ホイールマウスを使用してタイムラインをスクロールできます。
任意のトラックボタンを右クリックして[すべてのメディアを選択]を選択し、そのトラック内のすべてのメディアクリップを選択します。
ポインタをズームコントロールまたはタイムラインルーラーに合わせ、ホイールを使ってタイムラインをズームイン/ズームアウトできます。
ストーリーボードビューとタイムラインビューの切り替え
• ツールバーの左側のボタンをクリックします。