覆叠素材与背景混合
您可以使用不同的混合模式,指定覆叠素材与背景的混合方式:会声会影提供以下混合模式:
注意:示例图像为每种混合模式下使用 100%不透明度的图像。
• 正常根据选定素材上像素的不透明度显示下方素材的像素。如果选定素材是完全不透明的,则每个像素都不是透明的。当不透明度减小时,可以显示出下方素材的更多像素。
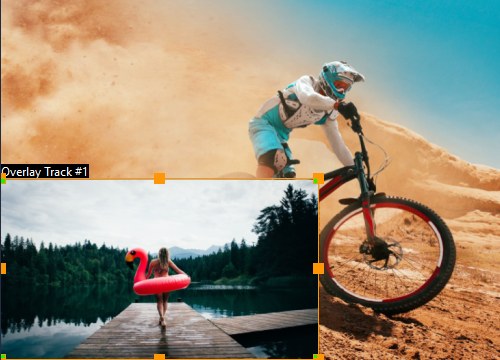
• 灰度键 — 根据色调(浅/深值)而非颜色,调整覆叠素材的透明度。
.

• 相乘 — 将覆叠颜色的值与底层颜色的值相乘,并除以 255。结果比原始颜色更暗。白色没有混合效果;黑色混合始终为黑色。您可以使用混合/阻光度滑块,调整透明度。
.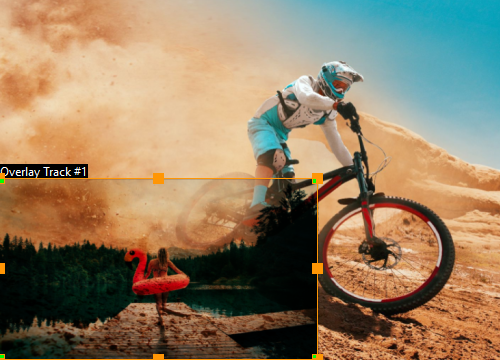
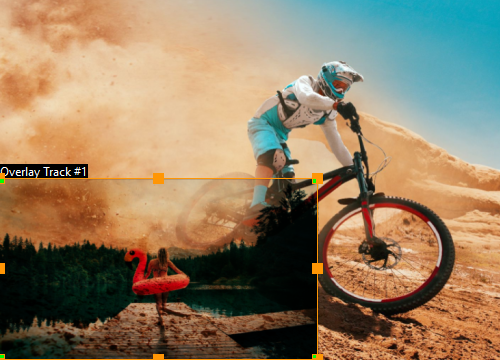
• 滤色 — 通过将所选素材和下方素材的反选颜色相乘,可以使下层颜色变亮。所得到的颜色与选定素材的颜色相同或者更亮。
.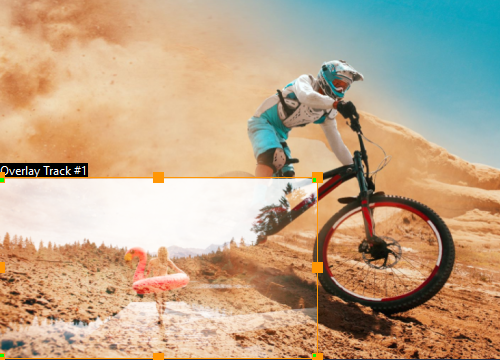
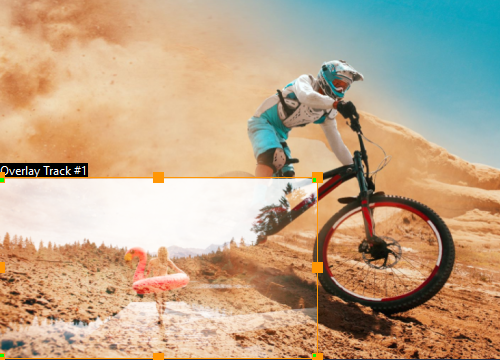
• 相加键 — 覆叠素材的颜色值加上底层颜色的值。您可以使用混合/阻光度滑块,调整透明度。
.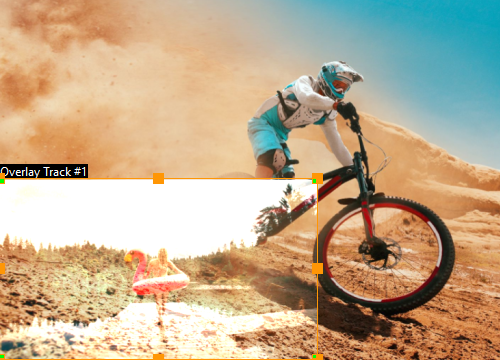
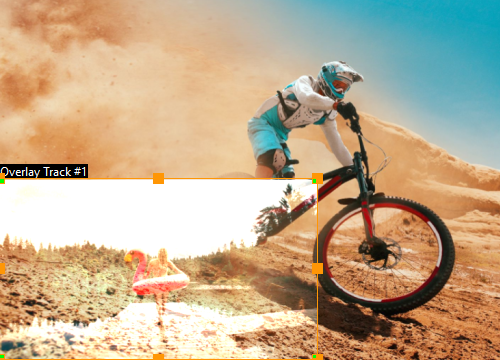
• 叠加 — 结合了“相乘”和“滤色”两种混合模式。如果下方素材的颜色色频值小于最大值的一半,则使用“相乘”混合模式。如果颜色色频值大于等于最大值的一半,则使用“滤色”混合模式。“叠加”混合模式显示选定素材的图案或颜色,同时保留下方素材的阴影和高光。
.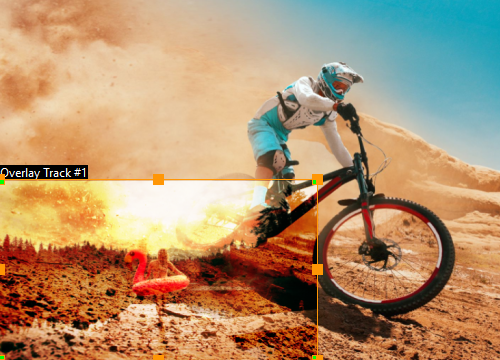
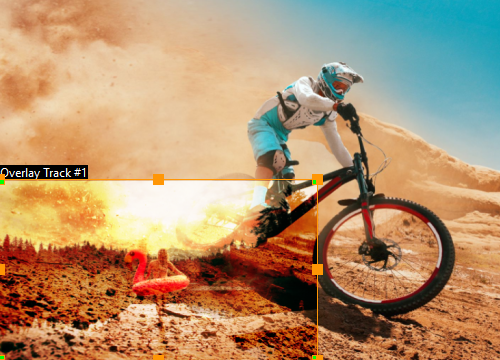
• 差值 — 用下方素材的颜色减去选定素材的颜色。
.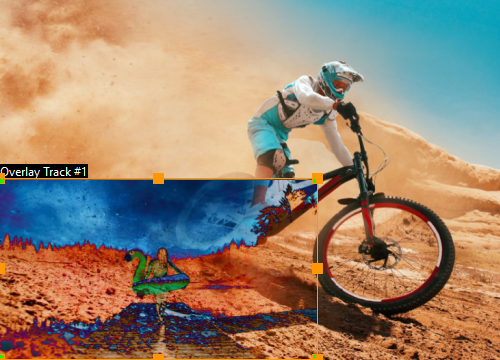
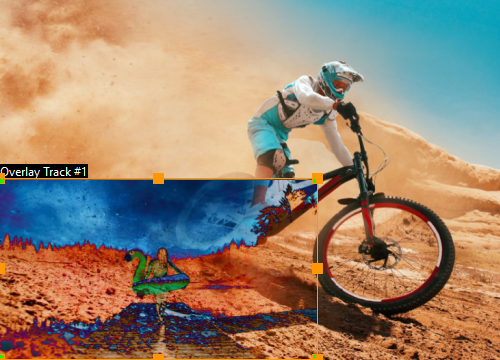
• 色相 — 将选定素材的色相应用于下方素材,但不更改饱和度或亮度。
.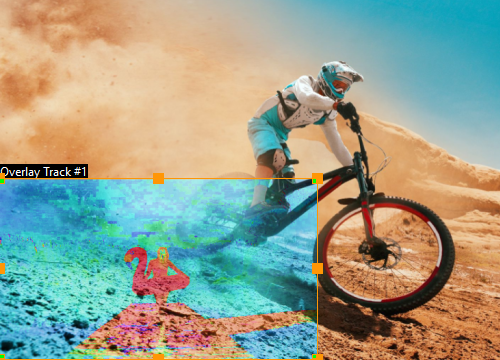
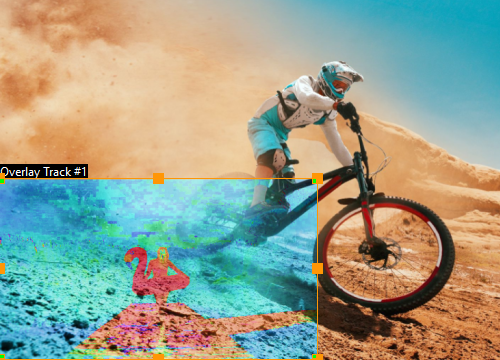
可用的设置取决于您选择的混合模式。尝试设置,达到您想要的外观。您还可以使用色度键混合素材。有关色度键的详细信息,请参见使用色度键创建绿屏效果。
1 在时间轴中选择一个覆叠素材。
2 在选项面板,单击混合选项卡。
3 从混合模式下拉菜单中,选择以下选项之一:
• 正常
• 灰度键
• 相乘
• 滤色
• 相加键
• 叠加
• 差值
• 色度
4 调整以下任何设置(控件的可用性取决于您选择的混合模式):
• 宽度和高度 — 裁剪叠加素材的边缘。
• 不透明度 — 调整叠加素材的整体透明度。
5 使用交互栏,尝试以下任意设置,达到您想要的结果(控件的可用性取决于您选择的混合模式):

• Gamma — 影响图像对比度,可用于调亮(向右移动控件)或调暗(向左移动控件)整体图像
• 最小 — 可向右移动,调暗图像中最亮的像素
• 最大 — 可向左移动,调亮图像中最暗的像素
• 中断 — 可向右移动,为图像设置新的黑点(图像中更黑)。
• 阀值 — 可向左移动,为图像设置新的白点(图像中更白)。
可以通过启用反转复选框,反转混合设置。