So werden im Malstudio Animationen und Bilder erstellt
Sie können im Fenster Malstudio Animationen aufzeichnen oder Standbilder speichern. Sie können die Animationen wiedergeben und sie in Standbilder umwandeln. Um unterschiedliche Pinselstriche zu erzielen, können Sie die Pinseleinstellungen anpassen. Sie können beim Zeichnen auch ein Referenzbild verwenden.
1 Stellen Sie im Malstudio-Fenster sicher, dass der Animationsmodus  aktiviert ist und dass die Arbeitsfläche/der Vorschaubereich Ihren Vorstellungen entsprechend eingerichtet ist.
aktiviert ist und dass die Arbeitsfläche/der Vorschaubereich Ihren Vorstellungen entsprechend eingerichtet ist.
 aktiviert ist und dass die Arbeitsfläche/der Vorschaubereich Ihren Vorstellungen entsprechend eingerichtet ist.
aktiviert ist und dass die Arbeitsfläche/der Vorschaubereich Ihren Vorstellungen entsprechend eingerichtet ist.• Klicken Sie auf der Symbolleiste auf die Schaltfläche An Fenster anpassen  , um die gesamte Arbeitsfläche sehen zu können, oder legen Sie die gewünschte Vergrößerungsstufe fest.
, um die gesamte Arbeitsfläche sehen zu können, oder legen Sie die gewünschte Vergrößerungsstufe fest.
 , um die gesamte Arbeitsfläche sehen zu können, oder legen Sie die gewünschte Vergrößerungsstufe fest.
, um die gesamte Arbeitsfläche sehen zu können, oder legen Sie die gewünschte Vergrößerungsstufe fest.• Legen Sie auf der Eigenschaftsleiste einen Wert für die Hintergrund-Deckfähigkeit fest, falls Sie ein Bezugsbild verwenden. Weitere Informationen erhalten Sie unter Wahl eines Hintergrunds.
2 Klicken Sie auf der Symbolleiste auf das Pinsel-Werkzeug und anschließend auf der Eigenschaftsleiste auf die Schaltfläche Pinselauswahl  (beachten Sie, dass das Symbol sich ändert je nachdem, welche Pinselkategorie ausgewählt ist).
(beachten Sie, dass das Symbol sich ändert je nachdem, welche Pinselkategorie ausgewählt ist).
 (beachten Sie, dass das Symbol sich ändert je nachdem, welche Pinselkategorie ausgewählt ist).
(beachten Sie, dass das Symbol sich ändert je nachdem, welche Pinselkategorie ausgewählt ist).3 Wählen Sie eine Pinselkategorie aus (auf der linke Seite des Auswahl-Popups) und klicken Sie anschließend auf einen spezifischen Pinsel (auf der rechten Seite des Auswahl-Popups).
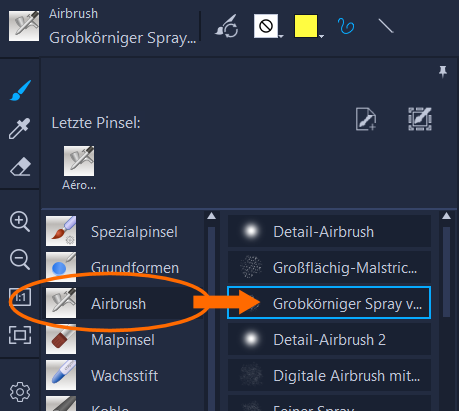
4 Legen Sie auf der Eigenschaftsleiste Textur, Farbe, Strichstil, Pinselgröße, Deckfähigkeit und die weiteren Pinseleinstellungen fest. Je nachdem, welche Pinselkategorie Sie wählen, sind unterschiedliche Pinseleigenschaften verfügbar.
Hinweis: Sie können Pinselstriche zur Probe auf die Arbeitsfläche auftragen, während Sie die Pinseleinstellungen wählen. Um alle Striche auf der Arbeitsfläche zu löschen, klicken Sie in der Eigenschaftsleiste auf die Schaltfläche Löschen  .
.
 .
.5 Klicken Sie in der Eigenschaftsleiste auf die Schaltfläche Aufnahme starten.
6 Tragen Sie Pinselstriche auf die Arbeitsfläche auf. Sie können die Werkzeuge, Pinsel oder Pinseleinstellungen jederzeit ändern. Es wird nur die Aktion auf der Arbeitsfläche in der Animation erfasst.
7 Klicken Sie auf Aufnahme anhalten, wenn Sie fertig sind.
Hinweis: Die Animation wird automatisch in der Galerie gespeichert.
8 Um Ihre Animation zu überprüfen, klicken Sie auf der entsprechenden Galerieminiatur auf die Schaltfläche Wiedergabe.
Hinweis: Beim ersten Mal erfolgt die Wiedergabe der Animation langsam (die unten angezeigte Statusleiste ermöglicht die Überwachung des Renderingprozesses). Klicken Sie erneut auf Wiedergabe nach Abschluss des ersten Renderings, um die Animation bei standardmäßiger Dauer anzuzeigen.
9 Passen Sie falls nötig die Dauer der Animation an, indem Sie (über der Galerie) auf die Schaltfläche Dauer  klicken und einen neuen Wert für die Dauer festlegen.
klicken und einen neuen Wert für die Dauer festlegen.
 klicken und einen neuen Wert für die Dauer festlegen.
klicken und einen neuen Wert für die Dauer festlegen.Hinweis: Wenn Sie die Dauer ändern, wird die Animation neu gerendert, sobald Sie erneut auf Wiedergabe klicken.
Eine Animation kann nach der Beendigung der Aufnahme nicht weiter bearbeitet werden.
1 Stellen Sie im Malstudio-Fenster sicher, dass der Standbildmodus  aktiviert ist und dass die Arbeitsfläche/der Vorschaubereich Ihren Vorstellungen entsprechend eingerichtet ist.
aktiviert ist und dass die Arbeitsfläche/der Vorschaubereich Ihren Vorstellungen entsprechend eingerichtet ist.
 aktiviert ist und dass die Arbeitsfläche/der Vorschaubereich Ihren Vorstellungen entsprechend eingerichtet ist.
aktiviert ist und dass die Arbeitsfläche/der Vorschaubereich Ihren Vorstellungen entsprechend eingerichtet ist.• Klicken Sie auf der Symbolleiste auf die Schaltfläche An Fenster anpassen  , um die gesamte Arbeitsfläche sehen zu können, oder legen Sie die gewünschte Vergrößerungsstufe fest.
, um die gesamte Arbeitsfläche sehen zu können, oder legen Sie die gewünschte Vergrößerungsstufe fest.
 , um die gesamte Arbeitsfläche sehen zu können, oder legen Sie die gewünschte Vergrößerungsstufe fest.
, um die gesamte Arbeitsfläche sehen zu können, oder legen Sie die gewünschte Vergrößerungsstufe fest.• Legen Sie auf der Eigenschaftsleiste einen Wert für die Hintergrund-Deckfähigkeit fest. Weitere Informationen erhalten Sie unter Wahl eines Hintergrunds.
• Klicken Sie auf der Symbolleiste auf das Pinsel-Werkzeug und anschließend auf der Eigenschaftsleiste auf die Schaltfläche Pinselauswahl  (beachten Sie, dass das Symbol sich ändert je nachdem, welche Pinselkategorie ausgewählt ist).
(beachten Sie, dass das Symbol sich ändert je nachdem, welche Pinselkategorie ausgewählt ist).
 (beachten Sie, dass das Symbol sich ändert je nachdem, welche Pinselkategorie ausgewählt ist).
(beachten Sie, dass das Symbol sich ändert je nachdem, welche Pinselkategorie ausgewählt ist).2 Wählen Sie eine Pinselkategorie aus (auf der linke Seite des Auswahl-Popups) und klicken Sie anschließend auf einen spezifischen Pinsel (auf der rechten Seite des Auswahl-Popups).
3 Legen Sie auf der Eigenschaftsleiste Textur, Farbe, Strichstil, Pinselgröße, Deckfähigkeit und die weiteren Pinseleinstellungen fest. Je nachdem, welche Pinselkategorie Sie wählen, sind unterschiedliche Pinseleigenschaften verfügbar.
4 Tragen Sie Pinselstriche auf die Arbeitsfläche auf. Sie können die Werkzeuge, Pinsel oder Pinseleinstellungen jederzeit ändern.
5 Klicken Sie auf Schnappschuss, wenn Sie fertig sind.
Hinweis: Das Bild (PNG-Format) wird automatisch in der Galerie gespeichert.
Ein Bild kann nicht weiter bearbeitet werden, nachdem es in der Galerie gespeichert wurde.
• Klicken Sie in der Galerie mit der rechten Maustaste auf die Animationsminiatur und wählen Sie Animation zu Standbild umformen aus.
Der Galerie wird ein Standbild (PNG-Format) hinzugefügt, das auf dem letzten Einzelbild der Animation beruht. Die ursprüngliche Animation bleibt unverändert.
Sie können das Standbild als Anfangs- oder Endclip für Ihre Animation in VideoStudio verwenden.
1 Wählen Sie in der Malstudio-Galerie die Miniatur der Animation aus, die Sie bearbeiten möchten.
2 Führen Sie einen der folgenden Schritte durch:
• Klicken Sie über der Galerie auf die Schaltfläche Dauer  .
.
 .
.• Klicken Sie mit der rechten Maustaste auf die Miniatur und wählen Sie Dauer ändern.
3 Geben Sie einen neuen Wert in das Feld Dauer ein.
4 Klicken Sie auf OK.
Die Dauer wird in der linken oberen Ecke der Animationsminiatur angezeigt.