Modèles vidéo avec fractionnement d'écran
Vous pouvez facilement créer une vidéo avec fractionnement d'écran dans VideoStudio afin de lire plusieurs vidéos dans un modèle prédéfini ou personnalisé. Les options personnalisées incluent les images clés pour vous aider à créer des modèles dynamiques intégrant du mouvement.

Vous pouvez utiliser un modèle pour créer un projet de vidéo avec fractionnement d'écran ou vous pouvez créer votre propre modèle de fractionnement d'écran.
Avant de commencer
• Assurez-vous que les clips vidéo que vous souhaitez utiliser sont importés dans la bibliothèque et sont facilement accessibles à partir d'un chutier ou d'une collection.
• Prévisualisez les clips vidéo que vous voulez utiliser afin de vous faire une idée des formes qui conviendront le mieux au contenu à mettre en avant. Par exemple, si l'action principale est verticale, l'utilisation d'une forme horizontale ne sera pas très adaptée.
1 Dans l'espace de travail Éditer, cliquez sur le bouton Modèle  dans le panneau Bibliothèque.
dans le panneau Bibliothèque.
 dans le panneau Bibliothèque.
dans le panneau Bibliothèque.2 Cliquez sur Diviser l'écran dans la liste des dossiers qui s'affiche.
3 Faites glisser la miniature du modèle à utiliser sur le plan de montage.
4 Faites glisser une vidéo ou une photo à partir de la bibliothèque vers l'espace réservé approprié et appuyez sur Ctrl pour remplacer l'espace réservé.
5 Dans le panneau Lecteur, cliquez sur la liste déroulante Redimensionner/Recadrer  et activez le Mode Échelle
et activez le Mode Échelle  (le bouton est bleu quand le mode est activé). Effectuez l’une des opérations suivantes :
(le bouton est bleu quand le mode est activé). Effectuez l’une des opérations suivantes :
 et activez le Mode Échelle
et activez le Mode Échelle  (le bouton est bleu quand le mode est activé). Effectuez l’une des opérations suivantes :
(le bouton est bleu quand le mode est activé). Effectuez l’une des opérations suivantes :• Redimensionnez le clip sélectionné en faisant glisser les nœuds de dimensionnement orange qui s'affichent dans la fenêtre d'aperçu.
• Positionnez le clip en le faisant glisser dans la fenêtre d'aperçu.
6 Sur le plan de montage, cliquez sur une autre piste pour ajuster les autres clips du modèle.
1 Dans la barre d’outils du plan de montage, cliquez sur le bouton Concepteur de modèle de division d'écran  .
.
 .
.2 Dans l'éditeur de modèle, choisissez un outil dans le panneau Outils de division et faites-le glisser dans la fenêtre de l'éditeur pour fractionner la zone en zones de clip distinctes.
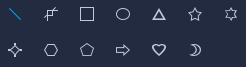
Un chiffre d'affiche dans chaque zone de clip.
Pour ajouter une forme, dans la zone Graphiques, cliquez une forme et faites-la glisser dans la fenêtre de l'éditeur.
3 Pour ajuster les lignes et les formes, dans le panneau Outils de division, choisissez l'outil de sélection  approprié, puis sélectionnez l'élément que vous souhaitez modifier dans la fenêtre de l'éditeur.
approprié, puis sélectionnez l'élément que vous souhaitez modifier dans la fenêtre de l'éditeur.
 approprié, puis sélectionnez l'élément que vous souhaitez modifier dans la fenêtre de l'éditeur.
approprié, puis sélectionnez l'élément que vous souhaitez modifier dans la fenêtre de l'éditeur.Vous pouvez faire glisser les lignes et les formes afin de les repositionner et de les redimensionner. Vous pouvez également ajuster la Rotation, la Largeur de la bordure, la Couleur de la bordure et l’Opacité dans la zone Propriétés.
4 Pour ajouter du mouvement à votre modèle, utilisez le curseur et les commandes d’image clé au bas de la fenêtre pour ajouter des images clés et affecter de nouveaux réglages de propriété et/ou déplacer les éléments du modèle. Utilisez les commandes de lecture pour passer en revue le mouvement.

5 Si vous souhaitez enregistrer le contenu avec votre modèle (par exemple, une image qui fera partie du modèle), à l’aide du panneau situé à gauche de la fenêtre, accédez au contenu à ajouter et faites glisser la miniature correspondante vers le chiffre voulu dans la zone de dépôt.
Remarque: Pour remplacer le contenu, faites glisser un autre contenu sur la zone de dépôt.
Remarque: Le dimensionnement et le positionnement de contenu peut s'effectuer sur le plan de montage après avoir fermé la fenêtre de l’éditeur de modèle.
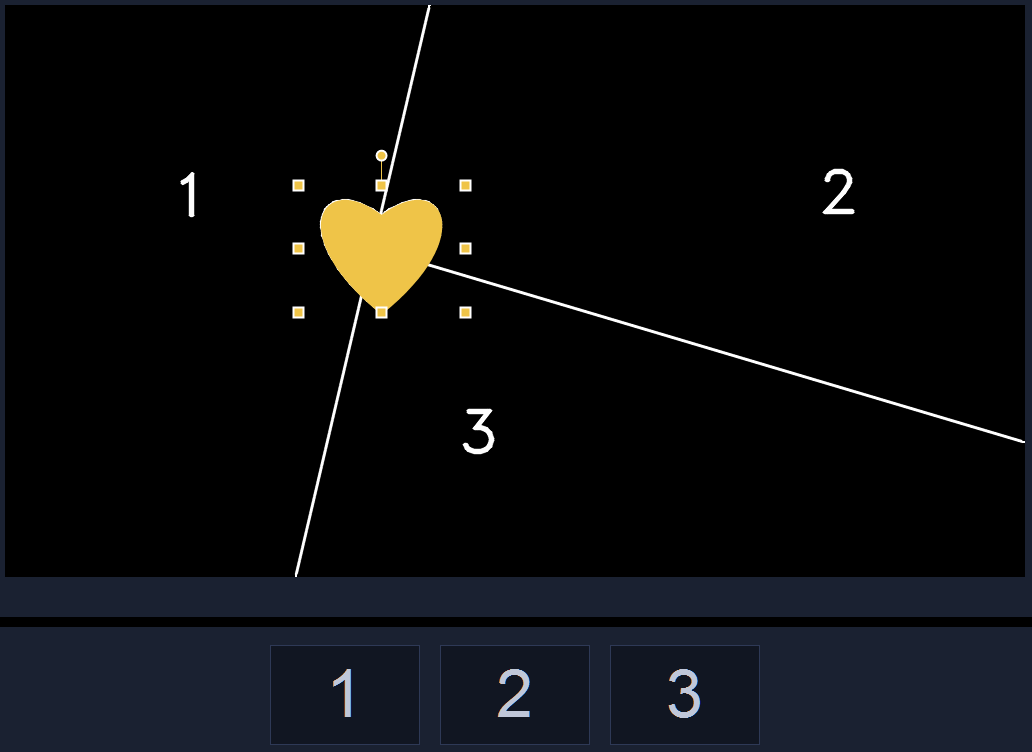
6 Une fois votre modèle terminé, cliquez sur le bouton Exporter comme modèle pour enregistrer votre modèle. Votre modèle est enregistré dans la bibliothèque, sous la catégorie Modèle et dans le dossier Diviser l'écran.
7 Cliquez sur OK pour revenir sur le plan de montage.
8 Ajoutez et modifiez les clips comme vous le faites pour un modèle existant.