Lavorare con Creatore maschera (Ultimate)
In VideoStudio Ultimate è possibile creare e modificare le maschere per applicare un effetto alle aree selezionate. Creatore maschera consente di applicare una maschera utilizzando un pennello o uno strumento a mano libera, strumenti forma o uno strumento testo. È anche possibile invertire una maschera per trasformare le aree selezionate e non selezionate.
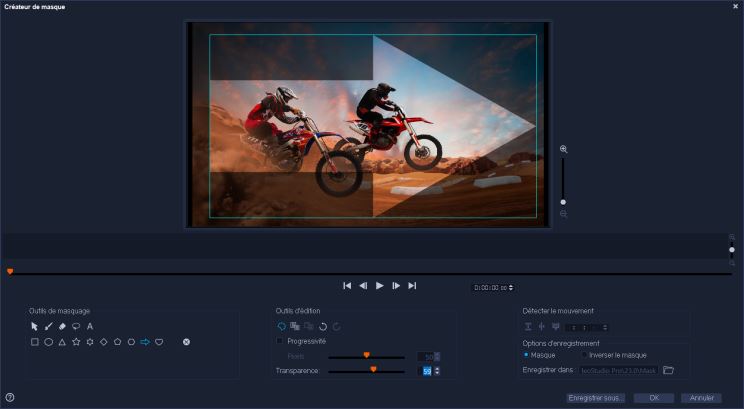
In Creatore maschera, un’area in ombra e una casella dal contorno blu indicano l'area della maschera.
Per creare una maschera video (anziché una maschera fissa), è possibile usare le opzioni Rileva movimento per adattare la maschera al movimento dell'oggetto o dello sfondo selezionato. Le impostazioni Tolleranza bordo influiscono sul rilevamento dei bordi della maschera durante la riproduzione. È possibile scegliere di rilevare il movimento da fotogramma in fotogramma, dalla posizione attuale alla fine del video e dalla posizione attuale a un timecode specificato. Le maschere video devono essere regolate per garantire risultati ottimali.

Una maschera video e un effetto speciale (Penna colorata) crea una scena unica.

Una maschera testo può essere usata con video o immagini.
Le opzioni di editing, come quelle di copia e incolla e di spostamento, permettono di personalizzare e perfezionare una maschera video.
È possibile salvare la maschera per poterla utilizzare con altri progetti. Quando si esce da Creatore maschera, la maschera viene visualizzata come clip maschera su una traccia sotto il clip di origine corrispondente.
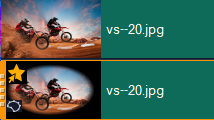
Le maschere vengono visualizzate in una traccia sotto il loro clip corrispondente e possono essere identificate dall'icona di una maschera e la miniatura di una vignetta ellittica.
Le maschere salvate possono essere importate nell'elenco delle opzioni di sovrapposizione. Per maggiori informazioni sull'uso delle cornici per maschere e delle maschere per video con sovrapposizioni, vedere Aggiunta di un fotogramma maschera e Utilizzo di maschere video con clip di sovrapposizione.
Strumenti e opzioni Creatore maschera
Sono disponibili i seguenti strumenti di mascheratura:
• Sposta maschera  : consente di spostare la maschera in una nuova posizione nel fotogramma.
: consente di spostare la maschera in una nuova posizione nel fotogramma.
 : consente di spostare la maschera in una nuova posizione nel fotogramma.
: consente di spostare la maschera in una nuova posizione nel fotogramma.• Pennello maschera  : consente di disegnare una maschera a mano libera. Può essere regolato con i dispositivi di scorrimento Dimensioni pennello e Tolleranza bordo.
: consente di disegnare una maschera a mano libera. Può essere regolato con i dispositivi di scorrimento Dimensioni pennello e Tolleranza bordo.
 : consente di disegnare una maschera a mano libera. Può essere regolato con i dispositivi di scorrimento Dimensioni pennello e Tolleranza bordo.
: consente di disegnare una maschera a mano libera. Può essere regolato con i dispositivi di scorrimento Dimensioni pennello e Tolleranza bordo.• Gomma  : consente di cancellare la maschera. Oltre al dispositivo di scorrimento Dimensione pennello si può usare Tolleranza contorno.
: consente di cancellare la maschera. Oltre al dispositivo di scorrimento Dimensione pennello si può usare Tolleranza contorno.
 : consente di cancellare la maschera. Oltre al dispositivo di scorrimento Dimensione pennello si può usare Tolleranza contorno.
: consente di cancellare la maschera. Oltre al dispositivo di scorrimento Dimensione pennello si può usare Tolleranza contorno.• Strumento mano libera  : permette di tracciare un bordo attorno all'area da mascherare (punti di inizio e fine devono corrispondere).
: permette di tracciare un bordo attorno all'area da mascherare (punti di inizio e fine devono corrispondere).
 : permette di tracciare un bordo attorno all'area da mascherare (punti di inizio e fine devono corrispondere).
: permette di tracciare un bordo attorno all'area da mascherare (punti di inizio e fine devono corrispondere).• Maschera testo  : permette di creare una maschera testo. Quando attiva, vengono visualizzare le opzioni testo standard (font, dimensioni, allineamento e formattazione).
: permette di creare una maschera testo. Quando attiva, vengono visualizzare le opzioni testo standard (font, dimensioni, allineamento e formattazione).
 : permette di creare una maschera testo. Quando attiva, vengono visualizzare le opzioni testo standard (font, dimensioni, allineamento e formattazione).
: permette di creare una maschera testo. Quando attiva, vengono visualizzare le opzioni testo standard (font, dimensioni, allineamento e formattazione).• Strumenti Forma  : consentono di creare una maschera usando le forme. Per le maschere video, il rilevamento dei bordi regola i bordi dei fotogrammi successivi.
: consentono di creare una maschera usando le forme. Per le maschere video, il rilevamento dei bordi regola i bordi dei fotogrammi successivi.
 : consentono di creare una maschera usando le forme. Per le maschere video, il rilevamento dei bordi regola i bordi dei fotogrammi successivi.
: consentono di creare una maschera usando le forme. Per le maschere video, il rilevamento dei bordi regola i bordi dei fotogrammi successivi.• Cancella maschera  : rimuove completamente la maschera.
: rimuove completamente la maschera.
 : rimuove completamente la maschera.
: rimuove completamente la maschera.• Dispositivo di scorrimento Dimensioni pennello: modifica il diametro del Pennello Maschera e di Gomma.
• Dispositivo di scorrimento Tolleranza bordo: determina la sensibilità del rilevamento del bordo della maschera in base al grado di corrispondenza dei pixel selezionati con gli strumenti maschera con i pixel adiacenti. A impostazioni basse, solo i pixel simili sono inclusi nella maschera; a impostazioni elevate, la maschera si espande per includere una più ampia gamma di pixel.
Le maschere possono essere gestite e modificate con i seguenti Strumenti di modifica:
• Mostra/nascondi maschera  : nasconde o mostra la casella di messa in evidenza e definizione della maschera nell'area di riproduzione.
: nasconde o mostra la casella di messa in evidenza e definizione della maschera nell'area di riproduzione.
 : nasconde o mostra la casella di messa in evidenza e definizione della maschera nell'area di riproduzione.
: nasconde o mostra la casella di messa in evidenza e definizione della maschera nell'area di riproduzione.• Copia  : consente di copiare una maschera da uno specifico fotogramma.
: consente di copiare una maschera da uno specifico fotogramma.
 : consente di copiare una maschera da uno specifico fotogramma.
: consente di copiare una maschera da uno specifico fotogramma.• Incolla  : consente di incollare una maschera copiata da un altro fotogramma.
: consente di incollare una maschera copiata da un altro fotogramma.
 : consente di incollare una maschera copiata da un altro fotogramma.
: consente di incollare una maschera copiata da un altro fotogramma.• Annulla  : rimuove l'ultima modifica.
: rimuove l'ultima modifica.
 : rimuove l'ultima modifica.
: rimuove l'ultima modifica.• Ripeti  : riapplica l'ultima modifica se è stato selezionato Annulla.
: riapplica l'ultima modifica se è stato selezionato Annulla.
 : riapplica l'ultima modifica se è stato selezionato Annulla.
: riapplica l'ultima modifica se è stato selezionato Annulla.Le maschere video possono usare le seguenti opzioni Rileva movimento:
• Fotogramma successivo  : rileva il movimento e regola la maschera dall'attuale posizione dello scrubber al fotogramma successivo.
: rileva il movimento e regola la maschera dall'attuale posizione dello scrubber al fotogramma successivo.
 : rileva il movimento e regola la maschera dall'attuale posizione dello scrubber al fotogramma successivo.
: rileva il movimento e regola la maschera dall'attuale posizione dello scrubber al fotogramma successivo.• Fine del clip  : rileva il movimento e aiuta a regolare una maschera per tutti i fotogrammi dall'attuale posizione dello scrubber fino alla fine del clip. Nota: Il processo può durare alcuni secondi, a seconda della lunghezza e della qualità del clip.
: rileva il movimento e aiuta a regolare una maschera per tutti i fotogrammi dall'attuale posizione dello scrubber fino alla fine del clip. Nota: Il processo può durare alcuni secondi, a seconda della lunghezza e della qualità del clip.
 : rileva il movimento e aiuta a regolare una maschera per tutti i fotogrammi dall'attuale posizione dello scrubber fino alla fine del clip. Nota: Il processo può durare alcuni secondi, a seconda della lunghezza e della qualità del clip.
: rileva il movimento e aiuta a regolare una maschera per tutti i fotogrammi dall'attuale posizione dello scrubber fino alla fine del clip. Nota: Il processo può durare alcuni secondi, a seconda della lunghezza e della qualità del clip.• Timecode specificato  : rileva il movimento e aiuta a regolare la maschera per tutti i fotogrammi dall'attuale posizione dello scrubber fino al timecode specificato. Nota: Il processo può durare alcuni secondi, a seconda della lunghezza e della qualità del clip.
: rileva il movimento e aiuta a regolare la maschera per tutti i fotogrammi dall'attuale posizione dello scrubber fino al timecode specificato. Nota: Il processo può durare alcuni secondi, a seconda della lunghezza e della qualità del clip.
 : rileva il movimento e aiuta a regolare la maschera per tutti i fotogrammi dall'attuale posizione dello scrubber fino al timecode specificato. Nota: Il processo può durare alcuni secondi, a seconda della lunghezza e della qualità del clip.
: rileva il movimento e aiuta a regolare la maschera per tutti i fotogrammi dall'attuale posizione dello scrubber fino al timecode specificato. Nota: Il processo può durare alcuni secondi, a seconda della lunghezza e della qualità del clip.Nota: per creare maschere video precise occorre applicare diverse regolazioni fra i fotogrammi.
1 Nella vista Timeline (spazio di lavoro Modifica), selezionare il clip con il quale si desidera lavorare e scegliere Creatore maschera  nella Timeline.
nella Timeline.
 nella Timeline.
nella Timeline.2 Nella finestra Creatore maschera , scegliere una delle seguenti opzioni: Pennello Maschera, uno strumento forma, Strumento Mano libera o Maschera testo.
3 Nella finestra di riproduzione, trascinare, disegnare o digitare per selezionare un’area per la maschera. L’area non selezionata appare ombreggiata.
4 La maschera può essere regolata usando gli strumenti per modificare l'area selezionata.
Per reimpostare la maschera, fare clic sul pulsante Cancella maschera.
Per invertire la maschera, nell'area Opzioni di salvataggio, fare clic sull’opzione Inverti maschera.
Per salvare la maschera come Fotogramma maschera (pannello Opzioni, Miscelatura > Modalità opache > Fotogramma maschera), fare clic su Salva con nome e immettere un nome per la maschera PNG.
5 Fare clic su OK per uscire da Creatore maschera.
La maschera viene visualizzata sulla propria traccia nella Timeline, sotto il clip sorgente originale. La lunghezza della maschera può essere regolata come con altri clip ed è possibile applicare effetti alla maschera trascinando un effetto sulla maschera nella Timeline. Si può anche modificare il clip della maschera trascinando un nuovo clip dalla Libreria nel clip con maschera e premendo CTRL.
1 Nella vista Timeline (spazio di lavoro Modifica), selezionare il clip con il quale si desidera lavorare e scegliere Creatore maschera  nella Timeline .
nella Timeline .
 nella Timeline .
nella Timeline .2 Nella finestra Creatore maschera , scorrere il video per stabilire quando far partire e far fermare la maschera. Annotare il timecode del momento di interruzione.
3 Nell'area degli strumenti, scegliere uno strumento maschera.
4 Nella finestra di riproduzione, trascinare il cursore intorno all'area da selezionare (un soggetto che si desidera seguire usando Rileva movimento). L’area non selezionata appare ombreggiata.
5 Nell'area Rileva movimento, scegliere Fotogramma successivo , Fine del clip
, Fine del clip o digitare un timecode nella casella del timecode e fare clic su Timecode specificato
o digitare un timecode nella casella del timecode e fare clic su Timecode specificato  . Quando si rileva il movimento fino alla dine del clip o a uno specifico timecode, l'operazione può richiedere alcuni minuti, a seconda della lunghezza e della qualità del clip.
. Quando si rileva il movimento fino alla dine del clip o a uno specifico timecode, l'operazione può richiedere alcuni minuti, a seconda della lunghezza e della qualità del clip.
 , Fine del clip
, Fine del clip o digitare un timecode nella casella del timecode e fare clic su Timecode specificato
o digitare un timecode nella casella del timecode e fare clic su Timecode specificato  . Quando si rileva il movimento fino alla dine del clip o a uno specifico timecode, l'operazione può richiedere alcuni minuti, a seconda della lunghezza e della qualità del clip.
. Quando si rileva il movimento fino alla dine del clip o a uno specifico timecode, l'operazione può richiedere alcuni minuti, a seconda della lunghezza e della qualità del clip.6 Esaminare i risultati nella finestra di riproduzione. È possibile effettuare le necessarie regolazioni scorrendo il video e usando lo strumento Gomma e lo strumento Pennello per modificare l'area selezionata fotogramma per fotogramma.
Per invertire la maschera, nell'area Opzioni di salvataggio, fare clic sull’opzione Inverti maschera.
Per salvare la maschera come Maschera video (pannello Opzioni, Miscelatura > Modalità opache > Maschera video), fare clic su Salva con nome e immettere un nome per la maschera (salvata in formato .uisx).
7 Fare clic su OK per uscire da Creatore maschera.
1 Nella vista Timeline (spazio di lavoro Modifica), selezionare il clip con una maschera e scegliere Creatore maschera  nella Timeline.
nella Timeline.
 nella Timeline.
nella Timeline.Si apre la finestra di dialogo Creatore maschera. Effettuare le regolazioni desiderate e fare clic su OK per tornare alla Timeline.
1 Dopo aver creato una maschera, nell'area Salva opzioni della finestra di dialogo Creatore maschera, fare clic su Maschera (predefinito) o su Inverti maschera.
Nota: Se si inverte la maschera, l'area di anteprima non mostra la maschera invertita, che viene visualizzata quando si torna nella Linea temporale.
2 Definire una destinazione nella casella Salva in.
3 Fare clic sul pulsante Salva con nome in fondo alla finestra di dialogo e scegliere un nome per la maschera.
Se si desidera collegare la maschera al clip originale, contrassegnare la casella di spunta Collegare la maschera alla clip di origine. Si può collegare solo una maschera per file. Il collegamento è particolarmente utile per le maschere personalizzate in base alla forma e al movimento all’interno di un clip sorgente.
1 Nella Timeline, selezionare un clip di sovrapposizione.
2 Nel pannello Opzioni, fare clic sulla scheda Miscelatura.
3 Nell’elenco a discesa Modalità opache, selezionare Fotogramma maschera (per una maschera fissa) o Maschera video.
4 Fare clic sul pulsante Aggiungi elemento/i maschera  a destra dell'area di anteprima della maschera e andare a un file maschera salvato (formato .uisx per la maschera di un video, .png per la maschera di una foto).
a destra dell'area di anteprima della maschera e andare a un file maschera salvato (formato .uisx per la maschera di un video, .png per la maschera di una foto).
 a destra dell'area di anteprima della maschera e andare a un file maschera salvato (formato .uisx per la maschera di un video, .png per la maschera di una foto).
a destra dell'area di anteprima della maschera e andare a un file maschera salvato (formato .uisx per la maschera di un video, .png per la maschera di una foto).La maschera viene aggiunta all'area di anteprima.
Per eliminare i file dall'elenco delle maschere video, selezionare la miniatura della maschera e facendo clic sul pulsante Rimuovi elemento maschera  .
.
 .
.È possibile creare una cartella per le maschere nella cartella dei contenuti utente predefinita: ...Documents/Corel VideoStudio Pro/23.0/.