ペインティングクリエーターでアニメーションやイメージを作成するには
[ペインティングクリエーター] ウィンドウでアニメーションの記録や静止画像を保存できます。アニメーションの再生や静止画像への変換ができます。異なるブラシストロークを使用するには、ブラシ設定を調整します。描画しながら基準画像を使用することもできます。
1 [ペインティングクリエーター] ウィンドウの中の [アニメーション モード]  が有効になっていて、キャンバス/プレビューエリアが希望する設定になっていることを確認します。
が有効になっていて、キャンバス/プレビューエリアが希望する設定になっていることを確認します。
 が有効になっていて、キャンバス/プレビューエリアが希望する設定になっていることを確認します。
が有効になっていて、キャンバス/プレビューエリアが希望する設定になっていることを確認します。• ツールバーにある [ウィンドウに合わせる] ボタン  をクリックし、キャンバス全体を表示させるか、ズームレベルを調節します。
をクリックし、キャンバス全体を表示させるか、ズームレベルを調節します。
 をクリックし、キャンバス全体を表示させるか、ズームレベルを調節します。
をクリックし、キャンバス全体を表示させるか、ズームレベルを調節します。2 ツールバーにあるブラシ ツールをクリックし、プロパティバーで [ブラシセレクタ] ボタン  をクリックします(選択されたブラシカテゴリに応じてアイコンが切り替わります)。
をクリックします(選択されたブラシカテゴリに応じてアイコンが切り替わります)。
 をクリックします(選択されたブラシカテゴリに応じてアイコンが切り替わります)。
をクリックします(選択されたブラシカテゴリに応じてアイコンが切り替わります)。3 ブラシ カテゴリを選択し(セレクタのポップアップの左側)、ブラシを選んでクリックします(ポップアップの右側)。
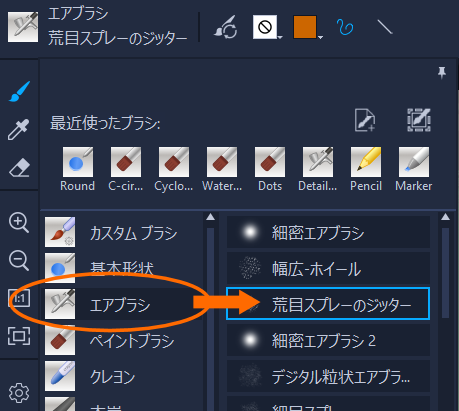
4 プロパティ バーで、テクスチャ、色、ストロークのスタイル、ブラシのサイズ、不透明度、また必要に応じてその他のブラシ設定を設定します。利用可能なブラシのプロパティは、選択されたブラシ カテゴリに応じて異なります。
注記: ブラシ設定を微調整しながら、キャンバスにブラシストロークを適用して試してみることができます。キャンバス内をクリアするには、プロパティバーにある [クリア] ボタン  をクリックします。
をクリックします。
 をクリックします。
をクリックします。5 プロパティ バーにある [記録開始] ボタンをクリックします。
6 キャンバスにブラシ ストロークを適用します。作業の途中でもツール、ブラシ、ブラシの設定を変更することができます。キャンバス上のアクションのみがアニメーションで取り込まれます。
7 記録が終わったら、[記録の停止] ボタンをクリックします。
注記: アニメーションが自動的にギャラリーに保存されます。
8 アニメーションを確認するには、ギャラリーからサムネイルを選び、再生ボタンをクリックします。
注記: 初めてのアニメーションの再生は、遅めに再生されます(下部のプログレス バーを使ってレンダリングのプロセスを監視できます)。デフォルトの長さでアニメーションをプレビューするには、初回のレンダリング後に再び [再生] をクリックします。
9 必要であれば、[長さ] ボタン  (ギャラリーの上にあります)をクリックしてアニメーションの長さを調整し、新たな値を設定できます。
(ギャラリーの上にあります)をクリックしてアニメーションの長さを調整し、新たな値を設定できます。
 (ギャラリーの上にあります)をクリックしてアニメーションの長さを調整し、新たな値を設定できます。
(ギャラリーの上にあります)をクリックしてアニメーションの長さを調整し、新たな値を設定できます。注記: 長さを変更した後で [再生] をクリックすると、アニメーションが再レンダリングされます 。
記録を停止した後は、アニメーションを編集することはできません。
1 [ペインティングクリエーター] ウィンドウの スチルモード  が有効で、キャンバス/プレビュー エリアが希望するように設定されていることを確認します。
が有効で、キャンバス/プレビュー エリアが希望するように設定されていることを確認します。
 が有効で、キャンバス/プレビュー エリアが希望するように設定されていることを確認します。
が有効で、キャンバス/プレビュー エリアが希望するように設定されていることを確認します。• ツール バーにある [ウィンドウに合わせる] ボタン  をクリックし、キャンバス全体を表示させるか、ズームレベルを調節します。
をクリックし、キャンバス全体を表示させるか、ズームレベルを調節します。
 をクリックし、キャンバス全体を表示させるか、ズームレベルを調節します。
をクリックし、キャンバス全体を表示させるか、ズームレベルを調節します。• ツールバーで、[ブラシ] ツールをクリックし、プロパティバーの [ブラシ セレクタ] ボタン  をクリックします(選択されたブラシカテゴリに応じてアイコンが切り替わります)。
をクリックします(選択されたブラシカテゴリに応じてアイコンが切り替わります)。
 をクリックします(選択されたブラシカテゴリに応じてアイコンが切り替わります)。
をクリックします(選択されたブラシカテゴリに応じてアイコンが切り替わります)。2 ブラシ カテゴリを選択し(セレクタのポップアップの左側)、ブラシを選んでクリックします(ポップアップの右側)。
3 プロパティ バーで、テクスチャ、色、ストロークのスタイル、ブラシのサイズ、不透明度、また必要に応じてその他のブラシ設定を設定します。利用可能なブラシのプロパティは、選択されたブラシ カテゴリに応じて異なります。
4 キャンバスにブラシ ストロークを適用します。作業の途中でもツール、ブラシ、ブラシの設定を変更することができます。
5 終了したら、[静止画] ボタンをクリックします。
注記: 画像(PNG 形式)が自動的にギャラリーに保存されます。
画像がギャラリーに追加された後は、ペイントを編集することはできません。
• ギャラリーで、アニメーションのサムネイルを右クリックし、[アニメーションアイテムをスチルに転送] を選択します。
静止画(PNG 形式)がアニメーションの最後のフレームに基づいてギャラリーに追加されます。元のアニメーションは変更されません。
この静止画は、VideoStudio のアニメーションの導入や終了時のクリップとして使用できます。
1 ペインティング クリエーターのギャラリーで、編集したいアニメーションのサムネイルを選択します。
2 以下のいずれかを実行します。
• ギャラリーの上部にある [長さ] ボタン  をクリックします。
をクリックします。
 をクリックします。
をクリックします。• サムネイルを右クリックして、[長さを変更] を選択します。
3 [長さ] ボックスに値を入力します。
4 [OK] をクリックします。
アニメーション サムネイルの左上隅に新しい長さが表示されます。